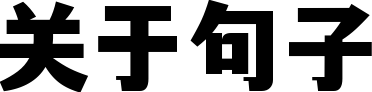组策略禁止软件运行 组策略禁止安装任何软件
如何从组策略中禁止安装任何软件
呵呵~在运行中输入gpedit.msc打开组策略,计算机配置-->管理模块-->window通过上述对组策略的设置以后,就不会出现安装软件时显示此程序被组策略阻止的情况了s组件-->Windows Installer-->禁用windows(3)在“可用的管理单元”对话框中,单击“组策略”选项,然后单击“添加”按钮。 Installer ——>未配置
 组策略禁止软件运行 组策略禁止安装任何软件
组策略禁止软件运行 组策略禁止安装任何软件
组策略禁止软件运行 组策略禁止安装任何软件
组策略禁止软件运行 组策略禁止安装任何软件
希望能够解决问题
网吧组策略限制软件运行问题求解?
HKEY_CURRENT_USER/Software/Policies/Microsoft/Mmc/{8FC0B734-A0E1-11D1-A7D3-0000F87571E3}/Restrict_Run和HKEY_CURRENT_USER/Software/Policies/Microsoft/MMC/{0F6B957E-509E-11D1-A7CC-0000F87571E3}/Restrict_Run请将Restrict_Run的值设置为 0。可以打开
组用其他软件规则只能禁止用户手动启动相应的程序,而且不能完全禁止,比如,把被禁止的程序名改一个名字,就解除禁止了。策略
来删除它
开始运行
gpedit.msc
计算机配置--windows设置--安全设置--软件限制策略--其他规则--右边
删除即可
怎么禁止一种软件的运行...不是使用组策略的
1. 方法1:首先打开电脑,在左下角的开始图标处,右键,在打开的菜单中,选择运行选项。HOME版作系统也可以安装组策略的
具体方法如下
1、将专业版的“X:WINDOWS32”文件夹中的gpedit.msc、fde.dll、gpedit.dll、gptext.dll、wsecedit.dll文件到HOME版的“X:WINDOWS32”文件夹中。
2、在“开始--运行”中依次运行以下命令:“regsvr32
fde.dll”、“regsvr32
gpedit.dll”、“regsvr32
gptext.dll”、“regsvr32
wsecedit.dll”分别注册这4. 如图,在弹出的“始终以提升的权进行安装”窗口中,支付点选上“已启用”,点击页面底部的“确定”按钮即可。4个动态数据库。
3、将专业版的“X:WINDOWSINF”文件夹中的所有.adm文件替换到HOME版的“X:WINDOWSINF”文件夹中。
4、单击“开始--运行”,输入“gpedit.msc”便可以启动组策略了。
用组策略禁止软件运行的方法:
在运行里输入gpedit.msc回车.之后"计算机配置--windows设置--安全设置--软件策略设置--其他规则(如果没有这个菜单,在"软件策略设置"右键建立一下就可以了)在右边的窗口中右键"新散列规则"之后点浏览,选中你所需要禁用的程序.确定就行了~!
win7系统软件无法安装显示被组策略阻止怎么办
1、按下Win+R键,在运行中输入“gpedit.msc”后回车,打开本地组策略编辑器。由于组策略的设置问题,致使软件不能正常安装。
2.在打开的本地组策略编辑器窗口,左键点击:计算机配置 - 管理模板展开;
3.在管理模板的展开项中找到:windows Installer,并左键点击:windows Installer;
5.在打开的禁用windows Installer窗口,我们选择已启用,并在选项框中选择:从不,再点击:应用 - 确定,退出本地组策略编辑器;
注意帮助框内的内容:
从不:表示Windows安装程序处于完全启用状态。 用户可以安装和升级软件。通过以上三步简单设置,我们就能在win7系统下禁止软件随意安装问题啦。
仅用于非托管应用程序:只允许用户安装系统分配的(在桌面上提供的)或发布的(添加到“添加或删除程序”的)程序。
始终禁用:表示Windows安装程序处于禁用状态。
Win10安装软件时弹出系统策略禁止进行安装的提示如何解决
在windows Installer右侧窗口中左左键双击【关闭windows Installer】,打开关闭windows Installer窗口;今天给大家介绍一下Win10安装软件时弹出系统策略禁止进行安装的提示的具体解决方法。
有时为了电脑安全考虑及电脑运行问题,我们需要禁止电脑随意安装软件。那么,如何设置呢?小编将给大家带来win7系统下如何禁止软件安装详细设置教程。1.打开运行
2. 方法2:在打开的电脑上,按键盘上的“WIN R”组合键,也可以调出运行窗口。
2.设置本地组策略
1. 在打开的运行窗口中,输入“gpedit.msc”,点击确定按钮或回车后,就可以打开本地组策略编辑器。
3. 在右侧打开的页面,找到“始终以提升的权进行安装”的选项,右键,在打开的菜单中,选择“编辑”选项。
3.重启电脑生效
1. ,为确定设置生效,点击左下角的开始图标,依次点击关机键---重启选项,将电脑重启即可完成设置。
Win10系统组策略禁止安装应用软件怎么办?
1)打开Microsoft管理控制台(可在“开始”菜单的“运行”对话框中直接输入“MMC”并确定)。有用户在重装电脑之后,发现安装软件失败,提示组策略阻止了应用软件的安装,这是怎么回事?遇到这个问题要如何解决呢?下面小编就给大家分享一下Win10系统组策略禁止安装应用软件的方法。
解决方法:
右键点击系统桌面左下角的【开始】,在开始菜单中点击【运行】,在运行对话框中输入:gpedit.msc,点击确定或者回车,打开本地组策略编辑器;
在本地组策略编辑器窗口,依次展开【计算机配置】-【管理模板】-【Windows组件】,点击展开项中的【windows Installer】;
在关闭windows Installer窗口中,我们可以看到禁用windows Installer的说明为:
从不选项表示 Windows Installer 处于完全启用状态。用户可以安装和升级软件。当没有配置该策略时,这是 Windows 2000 Professional、Windows XP Professional 和 Windows Vista 上 Windows Installer 的默认行为。
仅用于非托管应用程序选项只允许用户安装系统分配的(在桌面上提供的)或发布的(添加到添加或删除程序的)程序。当没有配置该策略时,这是 Windows 2003 系列上 Windows Installer 的默认行为。
始终选项表示 Windows Installer 处于禁用状态。
点击:已启用,在禁用windows Installer栏中选择:从不,再点击:应用 确定;
回到本地组策略编辑器 窗口,可以看到关闭windows Installer 已启用,点击窗口左上角的【文件】,在下拉菜单中点击【退出】,退出本地组策略编辑器。
Windows10系统安装软件时组策2. 在打开的“本地组策略编辑器”页面,依次点击左侧的“本地计算机 策略 ---用户配置 --- 管理模版--- Windows组件--- Windows Installer”路径选项。略阻止应用程序安装的问题得以解决。
为什么组策略禁止运行的软件还是在运行
我和你干了一样的事情,我到任何程序都打不开,浏览器,注册表,组策略,命令行等等。后来怎么解决的,提供个思路,我按住SHIFT点击重启,选择进入了安全模式,带命令行的,用net user 命令新建了一个4.在windows Installer对应的右侧窗口,找到禁用windows Installer,并左键双击:禁用windows Installer;账户(我觉得这步其实是多余的),然后在命令行下运行了控制台。,修改了组策略。。。由系统自动运行的程序,需要用软件散列规则予以禁止;
如何打开被组策略禁止的组策略编辑器
3、在“禁用Windows Installer”中,选择“已起用”,单击“仅用于非托管应用程序”,选择“始终禁用”,点击“确定”。2、点击“运行“。
3、键入"reg用杀毒软件进行一次快速查杀。edit"(不包括感叹号)。
4、在注册表键值
5、重启计算机即可。
“文件”菜单——添加/删除管理单元——“添加”按钮——选择“组策略对象编辑器”——完成——关闭——确定。
(2)单击“文件→添加/删除管理单元”菜单命令,在打开的对话框中单击“添加”按钮。
(4)在“选择组策略对象”对话框中,单击“本地计算机”选项编辑本地计算机对象,或通过单击“浏览”查找所需的组策略对象。
(5)单击“完成”按钮,组策略管理单元即打开要编辑的组策略对象。
(6)在左窗格中定位需要更改的选项的位置,在右窗格中右键单击需要更改的具体选项,单击“属性”命令,即可打开其属性对话框,从中选择“已启用”、“未配置”、“已禁用”选项即可对计算机策略进行管理。