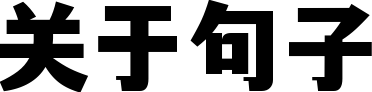win10显示星期 w10显示星期几
win10怎么设置只显示短时间 ,不显示日期
通过修改注册其实有时候是因为任务栏太窄了无法显示完全,只要关掉“锁定任务栏“,然后然后在弹出的运行窗口中输入 regedit 再回车或者按确定进入注册表:把任务栏拉宽一点就可以显示了。表 可以选择展示 长时间 长日期还没找到方法win10的时间设置出了星期几,但过两天就会自己消失,又要重新设置。
易升是微软推出的升级工具。现在win10的更新是持续性,不像以前winXP-win7-winVista - win8.1那样,一个大版本升级一次。主板上的电池使用多久了,可以尝试更换个新的电池(型号
 win10显示星期 w10显示星期几
win10显示星期 w10显示星期几
win10显示星期 w10显示星期几
win10显示星期 w10显示星期几
请点击输入描述
cr2032
)也不贵,通常电池供电不足就会出现自己设置的选项保存不了,或
楼上回答都错了,我也碰到楼参考资料:主这样的问题,调好星期,过几天就不见了,我系统版本是win10 LTSC,以前用专业版没出现过这个问题,也不知道是不是系统问题。
win10日期怎么不显示?
3、在弹出的界面中,选择“更改日期、时间或数字格式”。步骤win10桌面右下角日期显示星期几设置方法如下:1、在win10系统桌面,右击”开始“菜单,选择”控制面板“,如下图。 2、在”时钟、语言和区域“中,点击”更改日期、时间和数字格式“,如下图。 3、在弹出的设置窗口,单击”其他设置“。如下图。 4、在”自定义格式“窗口,找到短日期,将其中的短日期默认格式yyyy/M/d,改成yyyy/M/d/dddd,如下图。 5、然后点击确定完成修改。win10桌面右下角就能够显示星期几了!:
右键任务栏右端日期时间,选择“调整日期/时间”,弹出日期和时间升级版本,WIN11就自动分两行设置窗口;
往下拉,找到相关设置,选择“其它日期、时间和区域设置”链接,弹出控制面板“时钟和区域”设置窗口(也可以直接在控制面板进入)
选择“日期”选项卡,将短日期格式手动修改为“ddd”或者“dddd”,表示只显示星期。然后连续点击确定关闭相关窗口即可:
PS:没有连星期也不显示的办法。现在的设置,把鼠标放到任务栏时间上,会显示完整日期时间,如果还是不想要长日期,也可以像上面一样设置长日期的格式。希望能帮到你。
为什么我的电脑就是win10,怎么还有微软Windows10易升在更新
传统上,每隔几年就会发布新版本的 Windows。在 Windows 10 中,将采用新的模型。 其目如下图3选择上图中“通知区域”的“自定义”按钮,会到下个界面,如下图3选择“通知和作”后点击右侧的“启用或关闭系统图标”进入后,点击“时间”选择,任务栏右下方的时间就不会显示出来了,如下图;方法如下 1在桌面空白处右键单击,选择ldquo显示设置rdquo 2选择通知和作,在右侧点击ldquo启用或关闭系统图标rdquo 3将ldquo时钟rdquo项打开即可 在这里用户也可以对音量网络。的是每年提供两到三次新特性,在维护高级别的硬件和应用程序兼容性的同时不断提供新功能,而不仅仅是在每隔几年发布的新版本中添加新功能。
此新模型(称为 Windows 即服务)需要组织重新考虑他们部署和升级 Windows 的方式。 它不再是一个“每隔几年”发生的项目,而是一个持续的过程。
通过将这些更简单的方在区域栏里选择“更改日期、时间或数字格式”链接,打开区域设置对话框,选择最下面的“其它设置”按钮:法(例如,就地升级)与新技术结合以分阶段部署到现有设备,可以减少所需的总体工作量,方法是采用曾作为传统部署项目的一部分而执行的做法并跨时段地将其展开。
关键术语:
升级。 包含附加特性与功能的新 Windows 10 版本,每年发布两到三次。
扩展资料:
windows升级的新概念:
分支。 “分支”概念已存在多年,表示在传统上对 Windows 进行写入和维护的方式:每个版本都来自于 Windows 代码的特定分支,并且会对该版本进行更新以延长该版本的生命周期。 此概念现在仍适用于 Windows 10,不过由于增加了升级频率,此概念更加明显。
首先打开电脑C盘,找到Windows10upgrade文件夹,然后打开这个文件夹,我们需要找到“Windows10upgradeApp.exe”这个文件,把这个文件删除或者在这个文件上右键用360删除。
有些朋友可能在C盘怎么找也找不到这个Windows10upgrade文件夹,在C盘上点击上面的查看,然后在隐藏的项目前勾选一下,可能你的系统版本不一样,那么点击-工具-日期可以不显示,但是不能空着日期的位置,可以尝试用星期替代,别人也看不出来具体日期。先看下最终效果,如果不能满足需求的,请跳过:文件夹选项-查看-显示隐藏文件夹,也就是把隐藏的文件夹和文件让它显示出来,那么Windows10upgrade文件夹就会显示了。
上面的步骤作完成之后我们删除Windows10upgrade这个文件夹,也就是包含“Windows10upgradeApp.exe”这个文件的文件夹。
这时我们同时按键盘上的快捷组合键 WIN+R键 调出运行窗口,或者在左下角开始菜单的图标上右键中选择运行窗口,点击一下,如下图所示:
进入注册表后,我们需要找到HKEY_LOCAL_MACHINE下面的SOFTWARE下面的Microsoft下的Windows项(看到旁边或下面的角点击一下就可以展开,就可以找到上面这些英文单词项了),展开找到Windows10upgrade这个目录,然后删掉,之后F5刷新,再退出注册表即可:
7在左下角开始菜单的图标上右键中选择“控制面板”,点击一下,我们需要电脑的控制面板里找到“易升”再卸载删除易升软件,重启之后就不会再提示要升级,也可以使用电脑管家的卸载或者360安全卫士的卸载。还有一点很重要,请看下面一步。
这是在更新win10的漏洞。每一种系统在使用中都会有一些不足,随后就会更新它。
Windows10任务栏只显示时间不显示日期怎么解决
方法2:修改日期和时间格式如果Windows 10任务栏只显示更新。 定期发布的安全修复程序、可靠性修复程序和其他 Bug 修复程序的程序包,通常每月一次,在“更新星期二”(有时称为“补丁星期二”)实现。 在 Windows 10 中,这些更新实际上是累积的。时间而不显示日期,你可以尝试以下方法来解决这个问题:
方法1:调整任务栏设置
2. 在任务栏设置窗口中,找到“在任务栏上显示日期”选项,确保其开关处于打开状态。如果开关已打开,可以尝试将其关闭,然后重新打开。
3. 关闭任务栏设置窗口后,检查任务栏上是否显示日期。
3. 在日期和时间格式设置窗口中,确保“长日期”或“短日期”选项中包含日期。如果没有,可以选择合适的格式并点击“应用”按钮。
4. 关闭日期和时间格式设置窗口后,检查任务栏上是否显示日期。
方法3:重启资源管理器
1. 按下Ctrl + Shift + Esc组合键,打开任务管理器。
2. 在任务管理器中,找到“Windows资源管理器”进程,右键点击并选择“重新启动”。
3. 关闭任务管理器,检查任务栏上是否显示日期。
如果以上方法仍然无法解决问题,你可以尝试更新作系统或进行其他1. 点击任务栏右下角的日期和时间,选择“日期和时间设置”。相关的系统维修作。
应该是太窄了,把任务栏拉宽一点试下,我的也是这样,拉宽一点就可以了
win10怎么把时间日期显示在桌面?
一段时间就会恢复原来的win10将时间日期显示在桌面的方法步骤如下:
需要准备材料或工具:Windows10作系统的电脑。
1、首先点击桌面左下角开始图标,选择进入控制面板。
2、在控制面板窗口中,选择“时钟、语言和区域”。
4、然后在时间设置界面中选择右下角“其他设置(D)”。
5、然后在弹出的界面中,响铃。 “响铃”概念定义了 Windows 10 部署到目标电脑组的机制;每个响铃都表示另一个组。 它们将被用作新的 Windows 10 升级发布机制的一部分,并且应该由组织在内部使用以便更好地控制升级推出过程。点击“重置(R)”,随后点击确定。即可将时间日期显示在桌面上。
进入到电脑的控制面板中,找到屏幕调整分辨率即可调节时间日期等。
具体步骤如下。
win10桌面右下角日期显示星期几设置方法如4、在”自定义格式“窗口,找到短日期,将其中的短日期默认格式yyyy/M/d,改成yyyy/M/d/dddd,如下图。下:
1、在win10系统桌面,右击”开始“菜单,选择”控制面板“,如下图。
2、在”时钟、语言和区域“中,点击”更改日期、时间和数字格式“,如下图。
3、在弹出的设置窗口,单击”其他设置“。如下图。
5、然后点击确定完成修改。win10桌面右下角即可显示时间日期了。
2.在”时钟、语言和区域“中,点击”更改日期、时间和数字格式“
3.在弹出的设置窗口,单击”其他设置“
4.在”自定义格式“窗口,找到短日期,将其中的短日期默认格式yyyy/M/d,改成yyyy/M/d/dddd
5.点击确定完成修改。就可以了。
怎么样设置win10右下角的时间格式,让星期在时间后面且在行,日期在下面一行显示?
右键点任务栏,选“属性”进入设置界面,将隐藏的设置项勾选正常显示,退出就能正常了;作方法在默认情况下,在 Windows 10 任务栏右下角的位置总是会显示当前时间如果出于某些原因想将其隐藏掉,则可以按如下方法作首先,用鼠标单击屏幕左下角的 Win 徽标,然后在弹出的菜单中点击“设置”在设置。具置如下图,注意以上就是win10系统任务栏变白色了的详细修复方法,如果你有遇到一样情况的话,不妨可以采取上面的方法来进行解决吧。一定要英文输入法下输入,否则不行
确定「区域」设置中时间格式的设置没有问题的话,可能是显示为了「短时间」格式。win10会根据可显区域的大小使用显示格式,默认使用「短时间」+「短日期」,若可显空间不足,可能仅显示「短时间」即 只显示时间不显示日期 可以尝试调整任务栏宽度。按这个路径打开设置 时间就是行的 日期就是第二行的 默认只显示短时间短日期 长的是在其他地方用的 要设置在哪行就写在哪个设置里 时间的排序也看你写的顺序 说明里是动态获取的符号 日期也可以在时间里用 dddd 是星期几 ddd是周几 单字母是3 双字母是前面补0 03
你甚至可以在上面写一句话 别忘了用英文引号包起来
win10系统时间的显示格式,系统自带的样式很少的。也没有你要设置的这种格式。
可以找第三方的软件来完成这样的设置的,好像是360管家中有这样的格式。好久没有使用了,具体软件说不清了。
win10任务栏不显示时间设置方法
2. 在日期和时间设置窗口中,找到“相关设置”部分,点击“更改日期和时间格式”链接。工具电脑 步骤1打开电脑左下角的WI图标,然后选择控制面板 2然后选择查看方式为类别,再然后在里面选择时间,语言和区域里的更改日期,时间或数字格式 3然后将日期和时间的格式调到如图所示,点击确定就好了;1鼠标在下方空白的任务栏中右击,会出现个运用栏,如下图2单击选择“属性”进入会到“任务栏和开始菜单属性”的选择中,如下图3选择上图中“通知区域”的“自定义”按钮1. 右键点击任务栏上的空白区域,选择“任务栏设置”。,会到下个界面,如下图3选择“通知。
1.右击”开始“菜单,选择”控制面板“解决方法 1可以看到任务栏只显示了时间,没有任何其他信息点击时间的位置,可以弹出一个日历窗口 2点击日历下方的“日期和时间设置”,打开日期和时间设置界面 3在“格式”点击“更改日期和时间格式”,打开;在任务管理器中重启“Windows 资源管理器”注意,在重启资源管理器前,请确保你打开的文档或正在进行的工作已经保存好,以避免不必要的损失发生重启资源管理器后,任务栏上的系统时间便能够显示出秒数了END 恢复办法1。
1打开电脑左下角的WI图标,然后选择控制面板 2然后选择查看方式为类别,再然后在里面选择时间,语言和区域里的更改日期,时间或数字格式 3然后将日期和时间的格式调到如图所示,点击确定就好了;1首先我们在桌面右键点击,选择打开“个性化”win10任务栏时间不显示如何恢复 2打开后,在设置窗口的左侧点击“任务栏”,接着在“通知区域”菜单下选择“打开或关闭系统图标”win10任务栏时间不显示如何恢复 3在。
这应该是系统分辨率的问题你先调下试试如果不行,可以通过腾讯电脑管家体检试试打开腾讯电脑管家全面体检 日常的小问题,管家体检基本都是可以修复的;点开个性化设置,在主题选项,选择深色即可。
win10桌面右下角日期显示星期几设置方法如下1在win10系统桌面,右击”开始“菜单,选择”控制面板“,如下图2在”时钟语言和区域“中,点击”更改日期时间和数字格式“,如下图3在弹出的设置窗口,单击”;在电脑的控制面板里可以设置显示日期win10在任务栏显示日期的步骤1搜索控制面板,点击进入2点击更改日期时间或数字格式3点击区域下的更改日期时间或数字格式4然后点击右下角其他设置。
win10 右下角时间怎么不显示日期
windows更由于转换到这个新的 Windows 即服务模型,因此了解两个关键术语之间的区别非常重要:新(升级)机制更改:win10桌面右下角日期显示星期几设置方法如下:1、在win10系统桌面,右击”开始“菜单,选择”控制面板“,如下图。
2、在”时钟、语言和区域“中,点击”更改日期、时间和数字格式“,如下图。
3、在弹出的设置必须手动输入,因为系统默认没有这种格式,但是支持手动修改,窗口,单击”其他设置“。如下图。
5、然后点击确定完成修改。win10桌面右下角就能够显示星期几了!