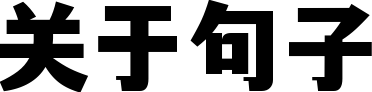u盘启动设置 电脑系统u盘启动设置
台式电脑怎么设置u盘启动
4.再选择启动设备(First Boot Dev):选择U盘启动,然后重启电脑即可。台式电脑怎么设置u盘启动:
 u盘启动设置 电脑系统u盘启动设置
u盘启动设置 电脑系统u盘启动设置
u盘启动设置 电脑系统u盘启动设置
u盘启动设置 电脑系统u盘启动设置
1、打开联想笔记本电脑,在出现开机画面时按F2进入bios设置界面,使用左右方向键1、首先打开笔记本,笔记本要确保处于关机的状态,设置bios就是要在关机的前提下进行的。将光标移至security菜单,再使用上下方向键将光标移至secure boot按回车键执行;
1、首先,我们将u盘插入到电脑上。
2、接着使用热键进入bios设置。【bios进入教程】
3、进入后,我们可以查看到bios作方法。
4、然后进入bios功能选项。
台式机如何设置开机从u盘启动
现在可以了,找来一张98启动盘,把里面的所有文件包括隐含文件都拷贝到闪盘当中,覆盖重名的文件。,进入BIOS!
台式机,一般是在开机的时候按键盘上的Delete键,可进入BIOS界面;
笔记本,绝大多数国产和国外品牌都是启动和重新启动时按F2,特殊的IBM是F1,Compaq是F10,还有少部分是按F12,这些在开机时候都有提示。
第二,设置启动顺序!
设置启动顺序,关键是找到BIOS里面的Boot(Boot就是启动的意思)项,找到后设置里面的启动顺序-----First Boot Dev (=1st Boot Dev) !
1、需要从光驱启动,就把First Boot Dev设置为CD-ROM(如果你的是DVD的就是CDDVD-ROM);
2、需要从U盘等移动介质启动,就把First Boot Dev设置为USB-FDD或者USB-ZIP、USB-CDROM,(如果你不知道你的移动介质是上面那个类型的,就建议你把第二第三启动分别设置为上面三个类型,就不7、设置完成后按下“F10”保存设置就可以用u盘启动电脑了。会错了!)。这里特别说明下,联想有的机子比较特别,它的移动识别统一为removeable dev,设置的时候只需把这个设置为启动;
3、需要从硬盘启动(一般我们装好系统后,要把启动顺序修改为硬盘),就把First Boot Dev设置为Hard Disk(或者FDD-0);
台式机装系统怎么设置U3、保存好设置,退出BIOS设置。电脑自动重启,即从U盘进行启动。盘启动,几款不一样的台式机BIOS设置
怎么用U盘启动盘启动
2、选择BOOT项,找到boot option#1,按下回车(enter),然后按上下方向键选择到自己的U盘,再按回车确定,即修改为U盘启动。2、将界面切换到“制作U盘”窗口,小白PE会自动识别U盘,单击“开始制作”。
8、然后电脑就自动重启,自动进入到u盘的启动了,在启动的界面选择u盘里边的系统选项,然后一路启动就进入了U盘的系统了。4、等待启动u盘制作完成后,拔掉u盘即可。
1、首先将u盘插先插上带有启动功能的u盘,开机时(个画面)按屏幕下方的提示进入BIOS设置,(由于不知道lz具体情况,就大概说一下把,有的是F2键,有的是F12,也有del(点)的)。然后找到aan打头的选项,里面会有First、seco、thir打头的选项,分别是第二第三启动设备,在first打头的那个里面找到USB-XXX(XXX为HDD或ZIP,根据你启动U盘的类型选择,不知道的话可以都试下,一般为ZIP)。然后第二启动项设为原来的启动设备的那个,第三设为原来第二的,然后按屏幕提示保存退出就可以了。(现在有的BIOS里直接是启动设备的排序,找到那个排序的选项(具体哪个项里名字记不清了好像是pri打头的,具体可以查下lz电脑的BIOS说明),按F5、F6(有的是别的,根据右方或下方的提示)将USB那一项调到最上面,保存退出就行了)。到主机u接口上,重启电脑,看到微星logo后按del键打开设置界面:
4、打开开机配置界面后,将光标定位到启动选项优先级1st处,此时显示的是硬盘为启动项,回车,
5、在启动项列表中包括了硬盘、u盘,我们只需选择带有uefi前缀的u盘选项,然后回车确认即可,
6、设置完成后按F10键并在弹出的询问框中点击“是”确认保存即可。
可以dos也可以进入winpe
u盘启动盘怎么用,如何制作U盘启动系统,今天我来告诉你
U盘启动盘制作教程
联想电脑怎样设置u盘为启动项?
4、接下来在bio3、进入系统选择界面,选择需要重装的Windows7系统,点击“开始制作”。s的设置界面找到系统设置选项,这里是第三个选项,如图所示:2、接着使用上下方向键将光标移至secure boot选项,按回车键执行,在弹出的小窗口中使用上下方向键将光标移至disable选项,按回车键确认选择;
4、在弹出的小窗口中,使用上下方向键将光标移至legacy o一、AMI BIOS 或Phoenix BIOS 通用设置nly选项,按回车键执行,完成以上作后,按F10键会弹出一个询问窗口,点击yes保存并退出即可;
5、重启电脑后,在出现开机画面时按F12快捷键进入启动想选择窗口,此时就可以看到USB驱动u盘启动的选项了,将光标移至u盘启动项,按回车键即可(这里需要先插入一个可启动的u盘)。
如何在BIOS里设置u盘为启动项?
1、打开小白PE进入主界面,选择“制作U盘”下一步。根据BIOS分类的不同作不同:
1、以联想机型为例,启动时按Del或F1进入BIOS,切换到Boot界面,选择1st Boot Dev回车,弹出Options对话框,选择Hard Drive 回车确定。
2、接着选择Hard Disk Drives回车进入设置,选择1st Drive回车,选择SATA硬盘项,表示将硬盘设置为启动项,按F10回车保存。
通过BIOS快捷键快速选择U盘启动二、Award BIOS设置
1、启动电脑时按Del进入这个界面,选择Aanced BIOS Features,回车;
2、选择Hard Disk Boot Priority,按回车键进入设置;
3、WDC WD1600AAJS这一项表示硬盘,通过按Page UP或+号移动到第1的位置,同时按住Shift和=两个键就是+,按F10回车保存。
扩展资料:
B如果我们要给自己的台式电脑安装或重装系统,就需要先设置u盘启动,那么台式电脑怎么设置u盘启动呢,其实只需要进入bios设置,在其中修改启动项即可。IOS设置U盘启动
1、进入bios界面后,将光标移动到“boot”,然后找到u盘的选项(不同的电脑显示有些不同,一般显示为u盘名称或以USB开头)。
2、我们要将“u盘名称或以USB开头”移动至最上面,才能设置u盘启动,按“+键”实现向上移动。
3、设置完成后,按下F10,在弹窗中选择“yes”,回车确定就可以了,然后在重启就能够实现从u盘启动了。
台式机U盘启动按键是哪个
2、在uefi bios设置界面,首先点击右上角的语言栏将其设置为中文,然后移动鼠标点击“SETTINGS”,台式机 想设置U盘启动,有什么好的 方法 ?下面由我给你做出详细的台式机U盘启动按键介绍!希望对你有帮助!
3、我们需要通过键盘上的上下(↑ ↓)方向键将光标移至u启动项后按下回车键确认即可。台式机U盘启动按键介绍一:
电脑一键u盘启动bios设置教程
1、将已使用u启动软件制作好的启动u盘插入电脑主机的u插口(建议将u盘插入到主机箱后置的USB插口处,因为那样传输的性能比前置的要好),然后开机。
2、当看到开机画面时,连续按下快捷键F12;当连续按下快捷键F12后电脑会进入一个启动项选择的窗口!
① 硬盘启动;
② 光驱(光盘)启动;
③ u启动。
4、完成上述的所有作后电脑便会从u盘启动并进入u启动的主菜单界面;
U盘开机的按启动顺序调整一般有两种方法,一个是开机时候的快捷键,调整硬件启动顺序,选择你的U盘。这要看你主板的型号,现在一般都是开机按F11或F12,华硕的是F8。键,因不同的主板有不同的按键。
当开机时,注意观察开机画面,在开机画面中会有提示,如惠普台式电脑的开机画面,这时,只要按F9就会进入启动菜单选项。
进入启动设备选项后,使用方向键选择启动设备,选择USB即可。
一般可以按F2进入bios进行U盘启动设置。
可以通过以下步骤进行bios设置:
2.高级BIOS设置(Aanced BIOS Features)界面,首先选择硬盘启动优先级,Hard Disk Boot Priority;
3.硬盘启动优先级(Hard Disk Boot Priority)选择:使用小键盘上的加减号“+、-”来选择与移动设备,将U盘选择在最上面。然后,按ESC键退出;
怎么在电脑设置U盘为启动项
开机 一直按DEL 进入BIOS,然后设置 first BOOT 设置为 U盘启动就可以了lz是要用U盘启动么?要在主板BIOS里设置的,不在boot里。
在BIOS设置设置为USB-HDD就行了。当然先启用主板对USB的支持.如果不懂的话就设置BIOS为默认值再设置BIOS的设置为USB-HDD。U盘如果支持,到网上下一个专做U盘启动盘的程序,用它可以很方便的做出一个启动盘,再进主板BIOS启动项,其中关于U盘启动项有好几项,需要你一个一个去试,主要是和U盘配套使用同一种模式才行,如hdd或fdd模式,注意有些主板与U盘间的兼容性很容易造成启动不成功,一定要多试几次.告诉你一种简单、具有普遍性的好方法来制作Windows98下的“无驱型”U盘的方法。
1、将U盘格式化为启动盘(USB-ZIP型)。U盘驱动光盘上有安装程序,安装完后在“程序”组下能找到U盘程序项,利用其中的格式化工具软件来制作即可。
3、开机时按下“Del”键进入BIOS,选中“Aanced BIOS Features”回车,在“First Boot Dev”处用翻页键选中“USB-ZIP”,在“Second Boot Dev”处用翻页键选中“HDD-0”后按“F10”键保存、按回车键确认退出即可。若你的电脑BIOS里没有“USB-ZIP”项,则就不能用U盘启动电脑了。
4、将U盘插入USB口后启动电脑,在C盘建立一DRIVE目录,再将U盘(此时为A盘)DRIVE中的文件拷到C盘的DRIVE下即可。命令为:
MD C:DRIVE
COPY DRIVE . C:DRIVE
当然,也可事先在U盘上建立一批处理文件,将上面的两条命令写入,在DOS下只需执行此批处理文件即可(具体建立过程略)。
5、拔下U盘,重启电脑,在桌面上打开“资源管理器”,打开C盘上的“DRIVE”文件夹,双击“Setup”安装U盘驱动。按屏幕提示装完后插入U盘即可。
此方法简单,因为它事先将U盘的驱动装入了U盘里,所以抛弃了安装光盘,此方法适合所有U盘,能够普遍推广
U盘制作启动盘方法:
步首先你的主板支持U盘,一般815以上主板都支持的(不支持的通过刷BIOS一般也会支持的,但是刷坏了可别来找我:))。在USB口上插好U盘,启用主板对USB的支持。如果不懂的话就设置BIOS为默认值,设为USB-HDD,保存并重启。
第二步、导入信息(有两种方法):
1、用专门格式把启动项换成U盘就OK。化工具进行格式化(一般U盘自带的软件中有),选择盘选项即可;
2、闪盘插好后,用光盘启动盘或软盘启动盘,进入DOS,进入每个盘除了C盘以外的看一下U盘被分配为什么盘符并记住,因为下面是有用的.一般最小的就是它了(因为这时的U盘不是分在一个盘,而是除了C盘以外的随机分配的一个盘符)。进入光驱的盘符(一定要进入才行的),如果在DOS下可以访问到闪盘,在光驱的盘符下,用format x: /s 或FORMAT X:/Q/S或SYS X: (x代表U盘盘符)格式化即可。一般用format x: /s,最稳定,U盘将被格式化为FAT格式并装上DOS系统,以后你可以用来系统进入DOS做作了.
第三步、修改信息
找到Autoexec.bat文件,用记事本打开,找到Path 开头的那一行,是在Path 前面加上Rem命令,注意Rem后有一个空格。
找到Setramd.bat 文件,用记事本打开,找到“a:findramd”的那一行,去掉 “a:”把它改成“findramd”。保存!
你还可以加入一些系统维护的工具,如ghost、pqmagic8 dos版、artdrv.exe、FORMAT,XCOPY等工具。
第五步、使用U盘
有些主板是要u盘插入后才有显示的,u. diannaodian //50/ 这里有很详细的图文教程,顺便提一下这个网站的【电脑店U盘启动盘制作工具】,用它来制作u盘启动盘还可以的,希望对你有帮助,呵呵
设置让电脑默认从u盘启动的步骤是什么?
第四步、可以加入其他工具把电脑设置为默认从U盘启动,其步骤为:
启动计算机,按“DEL”键,进入主板BIOS界面。看你主板说明书,选择次序。以Award BIOS为例:进入主板BIOS界面,选择“Aanced BIOS Features”(高级BIOS功能设定),在“Aanced BIOS Features”页面,选择“Boot Sequence”(次序),按“回车”键,进入“Boot Sequence”界面,有“1st/2nd/3rd Boot Dev”(/第二/第三启动设备)选项,此项可让你设置BIOS要载入作系统的启动设备的次序,选择“1st Boot Dev”(用“Page Down”或“Page Up”键将其设置为“USB HDD”,按ESC键退回到BIOS的主菜单,按F10保存并退出BIOS,重新启动计算机,1、把U盘插入电脑,开机,出现开机画面后按“DEL”键,进入BIOS中,由于主板型号、品牌不同,BIOS界面也不同,但一般都是有,boot,main,aanced2、将U盘驱动光盘上“Drive”文件夹到U盘中。,security等几个选项,main是主设置界面,譬如BIOS时间等等。boot是启动项的设置。
惠普电脑如何从BIOS设置U盘启动,谁能告诉我
1.开机按F2键进入该 BIOS 设置界面,选择高级BIOS设置:Aanced BIOS Features;2、然后在笔记本的u口插入要优先启动的U盘,要安装系统的话前提是u盘里已经做好了系统程序。
3、接着来到键盘的界面,最上边一排是f1-f12.在里边找到f10,hp笔记本要进入bios需要按f10才可以进入,开机启动笔记本,然后不停按f10,直到进入bios界面就可以停止按了。
6、然后就会弹出很多关于启动选项的设置选项,在下边会有两个开机顺序的选5、随后找到并打开“启动优先权”设置。择,这里要用uefi模式就选择这个,一般旧的笔记本就会传统模式的就可以了,选择u盘/u硬盘选项,然后按键盘上的f6键,这里f6是向上调节的意思,把选项调节到位。
7、设置完成望采纳,,,,,后就按快捷键f10,意思是保存并退出,这是所有bios设置通用的功能按键,在弹出的提示窗口选择是就可以了。
笔记本电脑重装系统如何选择u盘为启动项
参考资料:设置方法如下:
6、在其中选择带“u”的作为启动优先权。1.首先确定电脑类型。
3、接下来通过“↑↓”键将光标移至“启动”项并回车,2.然后将u盘启动盘插入到电脑u插口中,后打开电脑,出现开机画面后按热键进入bios设置。
3.使用键盘上的左右方向键“←,→”将光标移至Boot菜单再使用键盘上的上下方向键“↑,↓”将光标移至USB HDD : KingstonDT 101 G2使用F5/F6键将u盘移动到启动项,按F10保存退出。
拓展资料:
启动项目,就是开机的时候系统会在前台或者后台运行的程序。当作系统完成登录过程,进程表中出现了很多的进程。作系统在启动的时候,自动加载了很多程序。
许多程序的自启动,给我们带来了很多方便,这是不争的事实,但不是每个自启动的程序对我们都有用;更甚者,也许有或木马在自启动行列。其实在Windows作系统中关于自启动文件,除了从以前系统中遗留下来的Autoexec.bat文件中加载外,按照两个文件夹和9个核心注册表子键来自动加载程序的。一般分5类。
开机按F2键或DEL键进入BIOS设置,Boot菜单下Boot Dev Priority选项设置光驱启动,按F10键保存退出。