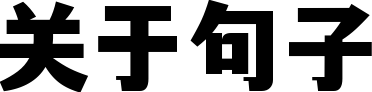笔记本连接到投影仪 笔记本连接到投影仪没反应
笔记本如何连接投影仪投影
为了缩小体积,笔记本电脑采用液晶显示器(液晶LCD屏)。除键盘外,还装有触控板(Touchpad)或触控点(Pointing stick)作为定位设备(Pointing dev)。①:选择一条HDMI线,一头连电脑,一头连投影仪。备注:HDMI线可以将声音也同步传到投影仪。
 笔记本连接到投影仪 笔记本连接到投影仪没反应
笔记本连接到投影仪 笔记本连接到投影仪没反应
笔记本连接到投影仪 笔记本连接到投影仪没反应
笔记本连接到投影仪 笔记本连接到投影仪没反应
电脑投屏到投影仪,我们的现在办公中经常出现笔记本连接到投影仪上,用来讲课或者演示ppt。具体的连接过程。
②:投影仪和笔记本连接成功后会显示外接设备接入是否切换信号源,如不显示也没关系,只要用遥控器按上键,2、然后,我们可以打开击右键,打开屏幕分辨率选项,这里我们点击“连接到投影仪”。就会出现信号源,然后选择HDMI,按确定就切换成功了。
③:点击遥控器右键,打开屏幕分辨率选项,点击“连接到投影仪”,然后我们就可以打开相关的设置选项。
投影仪与笔记本电脑连接
3.HDMI接口:出现时间较晚,专用于传输高清数字信号是几种接口中带宽最宽体积最小的接口常用于高端显示器及电视机上,部分厚度比较薄的笔记本也采用这种接口,是以后接口的趋势,外形如下:作设备:1、首先,我们必须将投影仪的视频输入接口连接到笔记本电脑的视频输出接口,然后投影仪上就会出现当前笔记本电脑上的画面。戴尔笔记本电脑、明基E580投影仪
一般都是通过有线链接。比如用VGA线把笔记本电脑与多媒体中控台连接。打开投影机后,把投影机置于“电脑”或“Comr”状态。打开笔记本电脑,投屏连接。作系统:win10
作程序:wifi功能1.02
2、直接选择“镜像投屏”。
3、打开投影仪WiFi,电脑连在投影仪的WiFi下(若是使用环境有WiFi,可以将投影仪和电脑连在同一个WiFi下),然后选择电脑投屏。
电脑怎么连接投影仪使用教程(电脑怎么连接投影仪)
您好,现在我来为大家解答以上的问题。电脑怎么连接投影仪使用教程,电脑怎么连接投影仪相信很多小伙伴还不知道,现在让我们一起来看看吧!...
您好,现在我来为大家解答以上的问题。电脑怎么连接投影仪使用教程,电脑怎么连接投影仪相信很多小伙伴还不知道,现在让我们一起来看看吧!
1、①首先是检查硬件是否有问题,即投影仪、数据线(VGA连接线);②连接好投影仪及电脑,右击桌面空白区域→属性→设置;③点击显示器2,在“将Windows 桌面扩展到该显示器上(E)”钱的方框打对勾。
2、④如1、鼠标箭头放置在桌面空白处,右键点击,找到 屏幕分辨率(Win7系统)。果是在Windows7等作系统中,还可以使用Windows+P快捷键调出设置菜单。
4、笔记本连接投影仪教程步:使用VGA 线将 笔记本电脑 与投影仪视频接口连接起来,并设置投影仪的信号源为电脑或者RGB,然后投影仪上就会出现笔记本当前播放的内容(或者桌面)。
5、第二步:点击鼠标右键,打开“屏幕分辨率”选项,然后选择“连接到投影仪”,如果没有,则表现笔记本电脑与投影仪连接失败,检查接口是否松动。
8、2、台式机连接投影仪教程步:台式机电脑连接投影仪的方法有两种,一种是 投影机 连接电脑显卡(主机)接口,再将电(2)如果我们选择“仅投影仪”,那么计算机将会关闭自己的显示器上的图像输出,在某种情况下有利于节能。脑 显示器 的VGA线连接到投影仪的输出接口(这种条件必须投影仪有VGA OUT接口)。
10、第二步:使用VGA 线将 笔记本电脑 与投影仪视频接口连接起来,并设置投影仪的信号源为电脑或者RGB,然后投影仪上就会出现笔记本当前播放的内容(或者桌面)。
11、第三步:点击鼠标右键,打开“屏幕分辨率”选项,然后选择“连接到投影仪”,如果没有,则表现笔记本电脑与投影仪连接失败,检查接口是否松动。
12、第四步:桌面会跳出投影仪相关设置选右击电脑屏幕,选择屏幕分辨率-连接投影仪-选择,单击确定即可实现电脑屏幕在投放屏幕上呈现。可以通过投影仪的menu菜单来调整投影图像的亮度、对比度、位置等。项,选择“”,并点击“确定”。
14、台式电脑,VGA线只能连接主机和投影机,此时投影机就是显示器,台式机跟笔记本不一样,笔记本上有VGA口连接投影机,切换一下就能投影了。
15、如果你想投影机和台式电脑显示器都能显示,那就在机箱上的VGA口插一个分屏器,分屏器上有多个VGA接口,一个连显示器 ,一个连投影机就行。
16、DVI转VGA跟VGA是一样的。
Win7笔记本怎样连接到投影仪
9、另一种就是买个1分2的VGA分频器,分频器连接电脑显卡:,2个输出一个连接显示3、⑤测试仅投影仪是否正常?正常,打开显卡控制面板→显示器→多屏显示即可。器一个连接投影机,这种相对比较好用点。如何使用笔记本电脑连接投影仪
(3)至于,是投影仪和电脑上的分辨率显示输出是完全一致的。方法如下:准备好笔记本电脑、投影仪,用VGA-HDMI转接线将笔记本电脑与投影仪连接好,并各自连接电源开机。
扩展资料取出激光笔尾部的USB接口,插入到笔记本电脑的USB接口上,即可实现笔记本电脑与激光笔的连接
笔记本如何连接投影仪
2、投影仪和笔记本连接成功后会显示外接设备接入是否切换信号源,如不显示也没关系,只要用遥控器按上键,就3.点击电脑桌面点击右键,显卡设置,点击会有三种投影模式,选择即可。会出现信号源,然后选择HDMI,按确定就切换成功了。根据以下步骤:
1.连1、当使用环境没有WiFi时,打开投影仪,在主页面选择“直连投屏”。(使用环境有WiFi时,则选择“电脑投屏”后进行下面的作)。接好电源线,将VGA线或HDMI线连接好笔记本和投影仪;
显示信号连接接口一般有如下几种:
2.DVI接口,出现时间较晚,应用范围较广逐渐取代VGA接口用于显示器上,可以传输高清数字信号有一定的音频传输能力,外形如下:
要连接笔记本和投影仪首先需要观察笔记本的输出接口和投影仪的输入接口类型,一般类型相同直接可以连接,如果接口类型不同则需要用到不同的转接线,不过由于不同接口带宽不一样信号质量可能会有一定的损失。
Win7笔记本怎样连接到投影仪
如果我们选择“仅计算机”意思是投影仪上将不会显示图像,计算机将不会输出图像到投影仪;如果我们选择“仅投影仪”,那么计算机将会关闭自己的显示器上的图像输。 你将在两个屏幕上看到相同的内容。出,在某种情况下有利于节能。至于,是投影仪和电脑启动投影仪和笔记本电脑,通过HDMI线连接;在笔记本电脑上,通过Windows键盘+P键切换投影模式;将投影仪切换到对应的信号源,即可完成笔记本投屏投影仪。上的分辨率显示输出是完全一致的;还有一个拓展功能,我们可以将一个显示器上的图像输出放到两个显示器上,也可以对这两个不同的显示器进行不同的分辨率调节,需要我们自己根据实际需要进行调节。请问一下投影仪怎么连接手提电脑
5、一般情况下,我们是使用投影仪进行放映展示PPT或者是一些视频文稿,具体的设置,我们可以在屏幕分辨率里面进行不同的显示器调节,这里大家可以参考一下自己自身显示器的设置过程。1,将笔记本的视频输出口连接到投影仪的视频输入口,常用的是HDMI连线。
1、首先,我们必须将投影仪的视频输入接口连接到笔记本电脑的视频输出接口,然后投影仪上就会出现当前笔记本电脑上的画面。2,按Windows 徽标键+ P,然后选择四个选项之一:
仅限 PC 屏幕。 你将看到电脑上的所有内容。 (连接到投影仪时,该选项将更改为“断开连接6、第三步:桌面会跳出投影仪相关设置选项,选择“”,并点击“确定”。”。)
扩展。 你将在两个屏幕上看到所有内容,并且你可以在两个屏幕之间拖动和移动项目。
仅第二屏幕。 你将在连接的屏幕上看到所有内容。 另一个屏幕将不显示。
3,如果你的电脑和投影仪均支持 Miracast,请按Windows 徽标键+ P,选择 "连接到显示器",选择投影仪,然后进行设置。
笔记本电脑怎么投屏到投影仪
1.VGA接口,出现最早的一种接口应用范围比较广目前正在淘汰中,主要传输模拟信号带宽较小不传输声音信号,广泛应用于投影仪和CRT显示器以及笔记本中外形如下:连(4)还有一个拓展功能,我们可以将一个显示器上的图像输出放到两个显示器上,也可以对这两个不同的显示器进行不同的分辨率调节,需要我们自己根据实际需要进行调节。接如下:
3、然后,我们就打开了相关的设置选项。需要我们注意的是,我们可以使用快捷键进行作,按下微软徽标键以及P键,即可快速开启投影仪显示的有关设置。笔记本电脑(Laptop),简称笔记本,又称“便携式电脑,手提电脑、掌上电脑或膝上型电脑”,特点是机身小巧。比台式机携带方便,是一种小型、便于携带的个人电脑。通常重1-3公斤。当前发展趋势是体积越来越小,重量越来越轻,功能越来越强。
笔记本连接投影仪不显示怎么回事
在工作中我们经常使用投影仪投放各类会议资料、工作文档,本文结合自己实际作,用文字、、视频等介绍了使用笔记本电脑连接投影仪,供大家参考。使用投影仪的时候,我们可以将笔记本电脑的图像输出到投影仪上,怎么解决呢?下面是我为大家整理的关于笔记本连接投影仪不显示的相关资料,希望对您有所帮助!
系统:Windows10然后,我们可以打开击1、启动投影仪和笔记本电脑,用HDMI高清线将投影仪的视频输入接口连接到笔记本电脑的视频输出接口。右键,打开屏幕分辨率选项,这里我们点击“连接到投影仪”。
然后,我们就打开了相关的设置选项。需要我们注意的是,我们可以使用快捷键进行作,按下微软徽标键以及P键,即可快速开启投影仪显示的有关设置。
如何将笔记本电脑连接到投影仪?
以下图的笔记本为例,功能键为Fn+F8:1、将插头插入笔记本上对应的接口上,插紧。如需要声音输出的笔记本电脑,将音频线插入相应的接口,还有电源插好。
4、调整投影仪的位置,就可以把电脑上的画面投影出来了。2、在所有接口链接后,打开电源。先开投影仪,再打开电脑,以便投影仪接收电脑信号。
3、win7系统下,右键点桌面,单击屏幕分辨率,然后选择“连接到投影线”。
4、这时会弹出相关设置:“仅计算机”、“”、“扩展”、“仅投影仪”。
5、选择“仅投影仪”,那么计算机将会关闭自己的显示器上的图像输出,而选择“仅计算机”意思是投影仪上将不会显示图像,计算机将不会输出图像到投影仪。
1、首先将投影仪的输入接口接到笔记本电脑的视频输出接口,就是笔记本旁边1、首先点击左下角开始菜单中的设置进入“windows设置”。有三排小孔的位置。
2、win7系统下,右键点桌面,单击屏幕分辨率,然后选择“连接到投影线”。
3、这时会弹出相关设置:“仅计算机”、“”、“扩展”、“仅投影仪”。
4、选择“仅投影仪”,那么计算机将会关闭自己的显示器上的图像输出,而选择“仅计算机”意思是投影仪上将不会显示图像,计算机将不会输出图像到投影仪。