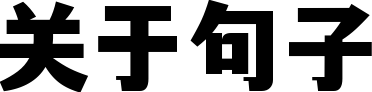打印机怎么联网_打印机怎么联网连接wifi视频
打印机怎么联机使用
问题四:如何才能联网打印? 1:你需要确定你们2台电脑连接上了,并且在同胆个工作组!你还是分配下I系统:Windows11P地址吧,不麻烦的!打印机需要联网使用时,需要以下步骤:1、进入控制面板;2、选择打印机属性;3、共享打印机。具体作如下:1、进入控制面板点击Win10系统桌面上的控制面板,然后选择控制面板里的查看类型。将查看类型更改为小图标,然后点击“设备和打印机”。2、选择打印机属性在设备和打印机窗口中,选择一台你想要共享的打印机,然后在右键选择“打印机属性”。3、共享打印机点击进入对应的打印机属性对话框,点击共享选项卡。在共享选项卡里将“共享这台打印机”勾选上,然后点击确定。打印机共享设置完成后,其他电脑就可以通过网络访问到这台共享打印机。该适用于大多数打印机机型。
 打印机怎么联网_打印机怎么联网连接wifi视频
打印机怎么联网_打印机怎么联网连接wifi视频
打印机怎么联网_打印机怎么联网连接wifi视频
打印机怎么联网_打印机怎么联网连接wifi视频
控制面板-->打印机和传真-->添加打印机-->下一步-->点选“网络打印机或连接到其他计算机的打印机”-->下一步-->点选“浏览打印机”-->下一步-->选择打印机-->安装驱动-->完成
打印机联网如何设置
电脑:LenovoG460问题一:怎么设置网络打印,详细步骤。 网络打印机安装及设置
4、选好打印机之后会进行通信和驱动安装程序。安装方法:
1、在开始菜单中找到打印机和传真1.选择“开始”/“设置”/“控制面板”,打开“控制面板”;并打开。
3、点击下一步
4、选择连接到此计算机的本地打印机选项,点击下一步。
5、使用创建新窗口,选择Standard TCP/IP Port,点击下一步。
6、在IP地址栏和端口名中输入网络打印机的地址,点击下一步。
7、使用默认标准Generic Network Card,点击下一步。
8、选择打印机厂商和型号,如果搐导中没有所属打印机信息,可以使用从磁盘安装,选择打印机驱动,点击下一步直到完成。
修改和删除端口设置
在实际工作过程中,打印机端口可能会有改动,此时就需要我们修改已经安装好的打印机端口。(注意:不可以直接修改正在使用的打印机IP)
我们可以通过添加打印机端口进行修改,首先找到已经安装的打印机,右击选择属性。选择端口选项,点击添加端口,输入新的打印机地址,完成即可。然后再选择先前不用的IP端口,点击删除端口。
如果误将打印机删除掉了,当我们重新安装打印机,到添加打印机IP地址时,会弹出端口已经存在的错误信息,无法继续安装。
在添加打印机界面下,右击,选择属性。
在端口选项下,找到已经存在的端口,删除掉即可。
问题二:如何才能联网打印? 1:你需要确定你们2台电脑连接上了,并且在同胆个工作组!你还是分配下IP地址吧,不麻烦的!
2:安装打印机,找到打印机和传真,左面有个添加打印机。
3:出本地和网络打印机选项的时候你选择网络打印机。
4:指定打印机的时候选择浏览打印机
5:找到他的机器,一直下一步就可以了!
问题三:怎么设置网络打印机 设置文件和打印共享
设置文件和打印共享的目的是为网络上的其它用户提供文件和打印机共享,设置文件和打印机共享的步骤如下:
2.在“控制面板”中,选择网络图标,打开“网络”窗口;
3.在“网络”窗口的“配置”标签中;按“文件和打印共享”按钮,打开“文件和打印共享”对话框;
5.按“确定”按钮,根据系统提示重新启动以后,本机就可为其它用户提供共享服务了。
提供文件共享
设置“文件和打印共享”以后,你就可以为其它用户提供共享服务了。现在你双击“网上邻居”窗口中自已的计算机,会发现其中没有共享内容,这是因为你没有提供共享资源。在网络中提供文件共享的方法是设置驱动器(或文件夹)共享,设置完成以后,其它用户应可以访问该驱动器(或文件夹)中的文件了。
1.双击“我的电脑”图标,选定提供共享的驱动器(或驱动器下的任一文件夹),单击鼠标右键,选择“共享”,打开驱动器(或文件夹)属性窗口。
注意:选定驱动器(或文件夹)后,也可选择“文件”菜单“共享”命令打开驱动器(或文件夹)属性窗口。
如果“文件”菜单中没有“共享”命令,请“控制面板”/“网络”/“配置”标签窗口中按“文件和打印共享”按钮,设置文件共享。
2.在驱动器(或文件夹)属性窗口“共享”标签中,选择“共享”选择框;
注意:“共享名”输入框用于指定共享驱动器(或文件夹)的名称,你可以不输入内容使用默认名称,也可以输入新名称。当网络上其他用户访问此驱动器(或文件夹)时,将看到你指定的名称。
“备注”输入框用于给共享驱动器(或文件夹)的添加注释,当网络上其他用户查看你计算机上的“
详细资料”时,将看到这段详细注释。
3.“访问类型”栏目中有“只读”、“完全”和“根据密码访问”三项选项,可根据你自己的要求分别选择;
4.“口令”栏目中有“只读口令”和“完全访问口令”二只输入框,如果你输入了口令,用户必须输入口令方能访问。设置完成按“确定”按钮以后,在该驱动器(或文件夹)下方你会看到一只托住驱动器(或文件夹)的手,表示该驱动器(或文件夹)已被设置为共享,可以被其它用户访问。在网络中不仅驱动器、文件夹可以设置为共享,设备也可以设置为共享。例如光驱、软驱均可以设置为共享,设置光驱、软驱共享的方法上述方法相同,此处不再介绍。
印机共享
如果网络上的用户需使用你的打印机,你可以为其它用户印机共享服务。印机共享作步骤如下:
1.选择“我的电脑”/“打印机”图标,打开“打印机”窗口;
2.选定提供共享的打印机,单击鼠标右键,选择“共享”,打开“打印机属性”窗口;
选定打印机后,也可选择“文件”菜单“共享”命令打开“打印机属性”窗口。
如果“文件”菜单中没有“共享”命令,请“控制面板”/“网络”/“配置”标签窗口中按“文件和打印共享”按钮设置打印机共享。
注意:如果“打印机”窗口没有打印机,请安装相应打印机驱动程序;
“共享名”输入框用于指定共享打印机的名称,你可以不输入......>>
问题四:打印机和电脑怎样连接,该如何设置 步:将打印机连接至主机,打开打印机电源,通过主机的“控制面板”进入到“打印机和传真”文件夹,在空白处单击鼠标右键,选择“添加打印机”命令,打开添加打印机向导窗口。选择“连接到此计算机的本地打印机”,并勾选“自动检测并安装即插即用的打印机”复选框。第二步:此时主机将会进行新打印机的检测,很快便会发现已经连接好的打印机,根据提示将打印机附带的驱动程序光盘放入光驱中,安装好打印机的驱动程序后,在“打印机和传真”文件夹内便会出现该打印机的图标了。第三步:在新安装的打印机图标上单击鼠标右键,选择“共享”命令,打开打印机的属性对话框,切换至“共享”选项卡,选择“共享这台打印机”,并在“共享名”输入框中填入需要共享的名称,例如paqIJ,单击“确定”按钮即可完成共享的设定。提示:如果希望局域网内其他版本的作系统在共享主机打印机时不再需要费力地查找驱动程序,我们可以在主机上预先将这些不同版本选择作系统对应的驱动程序安装好,只要单击“其他驱动程序”按钮,选择相应的作系统版本,单击“确定”后即可进行安装了。2.配置网络协议为了让打印机的共享能够顺畅,我们必须在主机和客户机上都安装“文件和打印机的共享协议”。右击桌面上的“网上邻居”,选择“属性”命令,进入到“网络连接”文件夹,在“本地连接”图标上点击鼠标右键,选择“属性”命令,如果在“常规”选项卡的“此连接使用下列项目”列表中没有找到“Microsoft网络的文件和打印机共享”,则需要单击“安装”按钮,在弹出的对话框中选择“服务”,然后点击“添加”,在“选择网络服务”窗口中选择“文件和打印机共享”,单击“确定”按钮即可完成。3.客户机的安装与配置现在,主机上的工作我们已经全部完成,下面就要对需要共享打印机的客户机进行配置了。我们设客户机也是Windows XP作系统。在网络中每台想使用共享打印机的电脑都必须安装打印驱动程序。步:单击“开始→设置→打印机和传真”,启动“添加打印机向导”,选择“网络打印机”选项。第二步:在“指定打印机”页面中提供了几种添加网络打印机的方式。如果你不知道网络打印机的具体路径,则可以选择“浏览打印机”选择来查找局域网同一工作组内共享的打印机,已经安装了打印机的电脑,再选择打印机后点击“确定”按钮;如果已经知道了打印机的网络路径,则可以使用访问网络资源的“通用命名规范”(UNC)格式输入共享打印机的网络路径,例如“jamespaqIJ”(james是主机的用户名),点击“下一步”。第三步:这时系统将要你再次输入打印机名,输完后,单击“下一步”按钮,接着按“完成”按钮,如果主机设置了共享密码,这里就要求输入密码。我们可以看到在客户机的“打印机和传真”文件夹内已经出现了共享打印机的图标,到这儿我们的网络打印机就已经安装完成了。4.让打印机更安全如果仅仅到此为止的话,局域网内的非法用户也有可能趁机使用共享打印机,从而造成打印成本的“节节攀升”。为了阻止非法用户对打印机随意进行共享,我们有必要通过设置账号使用权限来对打印机的使用对象进行限制。通过对安装在主机上的打印机进行安全属性设置,指定只有合法账号才能使用共享打印机。步:在主机的“打印机和传真”文件夹中,用鼠标右键单击其中的共享打印机图标,从右键菜单中选择“属性”选项,在接着打开的共享打印机属性设置框中,切换“安全”选项卡。第二步:在其后打开的选项设置页面中,将“名称”列表处的“ryone”选中,并将对应“权限”列表处......>>
问题五:打印机无法联机打印设置该怎么去解决 打印机无法联机打印设置解决方法: 一般如果系统刚装好后,不怎么变动系统程序的话,一般共享连接都正常的
。如果暂时连接不上的话,我们可以用以下方法再次连接一下。
种主法,点击桌面左下角的开始菜单,打开控制面板,点开打印机和传真,点击打印机和传真左侧的添加打印机,在弹出的添加打印机向导中,选下一步,再选“网络打印机或连接到其他计算机的打印机”选项,再在下一步中,可以选择浏览打印机”,如果你知道确切的对方的网络邻居的名字和打印机名称,也可以选“连接到这台打印机”选项。
第二种方法较简单,可以在桌面双击网上邻居,在网上邻居的界面,点击左侧的“查看工作组计算机”选项,在里面双击需要连接的打印机点确定就行,如果连接不了,显示“GHUST用户被禁用”之类的话,可以进控制面板,点击控制面板里的“管理工具”,选“计算机管理”,选左侧的“本地用户和组”,右击用户里的“guest属性,将属性里的“用户不能更改密码”和“帐户已停用”勾掉,点确定。 如果以上方法还是无效的话,继续选择控制面板,管理工具,选择“本地安全策略”。点开“本地策略”中的“用户权利指派”,在右侧的策略中找到“从网络访问计算机”,将“guest用户添加上。再找到“拒绝从网络访问这台计算机”,在该策略中如果看到“guest”,将其删除。点确定保存。
问题六:网络打印机怎么设置及使用 控制面板-->打印机和传真-->添加打印机-->下一步-->点选“连接到此计算机的本地打印机”下一步-->点选“创建新端口”-->选择“standard TCP/IP port”-->下一步-->下一步-->输入打印机的IP地址-->下一步-->点选“标准”-->选择“generic network card”-->下一步-->点“完成”
问题七:局域网内打印机怎么联机使用? 在安装打印机那一台设置打印机共享, 然后在另一台添加网打印机>>网络打印机, 在IE浏览器里输入对方的IP。选中那一台共享的打印机添加就可以了
设置文件和打印共享的目的是为网络上的其它用户提供文件和打印机共享,设置文件和打印机共享的步骤如下:
2.在“控制面板”中,选择网络图标,打开“网络”窗口;
3.在“网络”窗口的“配置”标签中;按“文件和打印共享”按钮,打开“文件和打印共享”对话框;
5.按“确定”按钮,根据系统提示重新启动以后,本机就可为其它用户提供共享服务了。
提供文件共享
设置“文件和打印共享”以后,你就可以为其它用户提供共享服务了。现在你双击“网上邻居”窗口中自已的计算机,会发现其中没有共享内容,这是因为你没有提供共享资源。在网络中提供文件共享的方法是设置驱动器(或文件夹)共享,设置完成以后,其它用户应可以访问该驱动器(或文件夹)中的文件了。
1.双击“我的电脑”图标,选定提供共享的驱动器(或驱动器下的任一文件夹),单击鼠标右键,选择“共享”,打开驱动器(或文件夹)属性窗口。
注意:选定驱动器(或文件夹)后,也可选择“文件”菜单“共享”命令打开驱动器(或文件夹)属性窗口。
如果“文件”菜单中没有“共享”命令,请“控制面板”/“网络”/“配置”标签窗口中按“文件和打印共享”按钮,设置文件共享。
2.在驱动器(或文件夹)属性窗口“共享”标签中,选择“共享”选择框;
注意:“共享名”输入框用于指定共享驱动器(或文件夹)的名称,你可以不输入内容使用默认名称,也可以输入新名称。当网络上其他用户访问此驱动器(或文件夹)时,将看到你指定的名称。
“备注”输入框用于给共享驱动器(或文件夹)的添加注释,当网络上其他用户查看你计算机上的“详细资料”时,将看到这段详细注释。
3.“访问类型”栏目中有“只读”、“完全”和“根据密码访问”三项选项,可根据你自己的要求分别选择;
4.“口令”栏目中有“只读口令”和“完全访问口令”二只输入框,如果你输入了口令,用户必须输入口令方能访问。设置完成按“确定”按钮以后,在该驱动器(或文件夹)下方你会看到一只托住驱动器(或文件夹)的手,表示该驱动器(或文件夹)已被设置为共享,可以被其它用户访问。在网络中不仅驱动器、文件夹可以设置为共享,设备也可以设置为共享。例如光驱、软驱均可以设置为共享,设置光驱、软驱共享的方法上述方法相同,此处不再介绍。
印机共享
如果网络上的用户需使用你的打印机,你可以为其它用户印机共享服务。印机共享作步骤如下:
1.选择“我的电脑”/“打印机”图标,打开“打印机”窗口;
2.选定提供共享的打印机,单击鼠标右键,选择“共享”,打开“打印机属性”窗口;
选定打印机后,也可选择“文件”菜单“共享”命令打开“打印机属性”窗口。
如果“文件”菜单中没有“共享”命令,请“控制面板”/“网络”/“配置”标签窗口中按“文件和打印共享”按钮设置打印机共享。
注意:如果“打印机”窗口没有打印机,请安装相应打印机驱动程序;
“共享名”输入框用于指定......>>
问题九:设置网络打印机怎么弄啊! 1、首先将要共享的打印机设置成共享;然后在开始-运行中输入cmd,回车后再输入ipconfig /all查看本机的计算机名和IP地址。
2、在自已的计算机上依次进行如下作:开始-设置-打印和传真,单击“添加打印机”,在下一步,选择“网络打印机或连接到其它计算机的打印机”,再下一步,此时可选择“浏览打印机”,如果网络连接正常的话,将在下方的列表中显示出共享的计算机名和打印机名称,选择相应打印名,下一步,将自动安装好驱动程序,现在就可以像使用本地打印机一样使用网络打印机了。
问题十:网连接打印机怎么设置啊 1.实例:办公室有1台台式机,4台笔记本,一个猫(电信发的),一个猫。我们现在上外网是共享的网络。网线接在台机上,笔记本上网。但是打印东西就比较恶心了,每次都要在同一台电脑才能打开。解决的方法:打印机接一台经常用的台式电脑~(保证其他电脑网络共享打印机的时候该电脑不关)---(该电脑网线接猫~LAN口任一~~猫接猫WAN口~然后猫设置下~保证该电脑和笔记本能上网`(记得猫要开启路由功能))1.主要安装好打印机的驱动。2。设置本地打印机---控制面板――打印机设置――一个是本地打印机--选择“本地打印机”选项这里要注意的是,由于是安装到本地计算机,所以应该勾选“连接到这台计算机的本地打印机”选项,再单击“下一步”按钮;接着的一步是选择打印机端口,一般来说按其默认的LPT1就成,如下图所示;然后根据提示即可安装好的打印驱动。并把它设置共享打印机 选择“网络打印机的设置”客户端配置客户端(即其他计算机)需要做的就是在网络上找到已经共享出来的打印机,即通过网络安装打印驱动。这里不得不说,首先要做的并不是直接在客户端中安装网络打印机就可。而是应该先到“网上邻居”里查查是否有打印的共享图标,如果没有,那么就要先把这问题解决!否则是无法完成网络安装的。具体网络诊断就请读者朋友参阅IT168相关文章。当一切正常后,即可进入下面的步骤:1、首先按照配置步的方法启动“添加打印机向导”,在下一步询问你的计算机与该打印机的连接方式时,请注意一定要选择“网络打印机”选项,这是客户端配置的开始。2、确定共享打印机的网络路径。如下图所示,一般都使用访问网络资源的通用命名规范(UNC)格式输入共享打印机的网络路径,比如“192.168.0.1canon”。或者也可以选项“浏览打印机”,在工作组中查找到共享的那台打印机,即可选定好打印机的网络路径。注意:1.在工作组上找不到局域网的用户---有可能可以在――我的电脑――查找找到那个共享的打印机(输入IP的地址)――选择打印机――并开始选择测试打印页 2.设置默认打印机。 3.查看PC机是不是在一个局域网内 4.主要是把guest账户打开。
epson打印机怎么连接wifi
3.在“打印机”属性对话框“共享”标签中,选中“共享为”选择框;ep问题八:网络打印机添加本地打印机怎么设置 设置文件和打印共享son打印机连接wifi方法如下:
1、打开epson打印机的开机键。3、点击高级设置。
epson打印机是爱普生打印机,又称精工爱普生或爱普生。是一家成立于1942年,总部位于日本长野县的上市公司生产的打印机。公司主要生产喷墨打印机、镭射打印机、点阵式打印机、扫描器和手表、桌上型计算机、商务和家用投影机、以及工业自动化设备和其他的电子设备。
打印机要联网才能打印吗?
b:win7: 点击屏幕右下网络图标--网络和共享中心-----高级共享管理-----专用或家庭组--共享-----勾上启用网络发现 ,将文件和打印机共享前的钩钩打上确认退出。打印有好几种打印,不一定需要联网。
1、本地打印,不联网是可以打印的,只要你本机上安装了驱动,联接打印机,就可以打印了。
2、局域网共享打印机需要连接到局域网,打印机安装在其他电脑上通过网络共享,你的电脑就是客户端了,想进行作就必须连接网络。
3、网络打印机打印机自带网络模块,通过设置打印机,将打印机共享,电脑直接连到打印机上直接打印。
4、单机安装打印机后就是本地打印机,不必联网也可直接打印。
5、打印机的安装一般分为两个部分,一个是打印机跟电脑的连接,另一个就是在作系统里面安装打印机的驱动程序。
6、 如果是安装USB接口的打印机,安装时在不关闭电脑主机和打印机的情况下,直接把打印机的USB连线一头接打印机,另一头连接到电脑的USB接口就可以了。
扩展资料
使用注意事项
2、打印机上禁止放其它物品。打印机长时间不用时,请把电源插头从电源插座中拔出。
3、为防万一,当附近打雷时,将电源插头从插座中拔出。如果插着的话,有可能机器受到损坏。
4、打印纸及色带盒未设置时,禁止打印。打印头和打印辊会受到损伤。
5、打印头处于高温状态。在温度下降之前禁止接触。防止烫伤,受伤。
6、请勿触摸打印电缆接头及打印头的金属部分。打印头工作的时候,不可触摸打印头。
7、打印头工作的时候,禁止切断电源。
9、禁止异物(订书针,金属片,液体等)进入本机,否则会造成触电或机器故障。
10、在确保打印机电源正常、数据线和计算机连接时方可开机。
11、打印机在打印的时候请勿搬动、拖动、关闭打印机电源。
12、在打印量过大时,应让打印量保持在30份以内使打印机休息5-10分钟,以免打印机过热而损坏。
13、在打印档的时候,不允许使用厚度过高(超过80g)的纸、不允许使用有皱纹、折叠过的纸。
14、如打印机在出现物理损坏、人为损坏或不按上述作规范而使打印机损坏时将会追究其人。
安装
1、打印机的安装一般分为两个部分,一个是打印机跟电脑的连接,另一个就是在作系统里面安装打印机的驱动程序。 如果是安装USB接口的打印机,安装时在不关闭电脑主机和打印机的情况下,直接把打印机的USB连线一头接打印机,另一头连接到电脑的USB接口就可以了。
2、按照上面的步骤把打印机跟电脑连接好之后,先打开打印机电源,再打开电脑开关。
3、进入作系统后,系统会提示发现一个打印机,系统要安装打印机的驱动程序才可以使用打印机。有的作系统(比如Windows 7)自己带有许多打印机的驱动程序,可以自动安装好大部分常见的打印机驱动。
4、如果作系统没有这款打印机的驱动,需要把打印机附带的驱动盘(软盘或光盘)放到电脑里面,再根据系统提示进行安装。
打印机特点:
2、带电脑打印机字库
4、热敏串行设置驱动器(或文件夹)共享作步骤如下:点方式的打印机。
5、能进行测量结果等的硬拷贝。
打印机如何联网
设置驱动器(或文件夹)共享作步骤如下:问题一:怎么添加联网打印机 是局域网的吗?运行里输入192.168..,输入用户名,密码,打印机要共享。
4、选择wifi后,输入账号密码并点击确定。问题二:怎样用网络联机打印机 5分 1.网络笔记本上单击开始菜单,点击运行,弹出运行对话框。在对话框内输入连接打印机的电脑的IP地址比如“192.168.255.101”。
2.看到共享的打印机。右击连接,连接成功后,就可以使用你的笔记本,通过网络进行打印了。
问题三:如何连接网络打印机 10分 先把主机打印机共享,你图上是在网络上找共享打印机,教你一个办法在运行里面输入主机IP地址前面加后面是IP地址就可以直接找到共享的那台电脑。
2:安装打印机,找到打印机和传真,左面有个添加打印机。
3:出本地和网络打印机选项的时候你选择网络打印机。
4:指定打印机的时候选择浏览打印机
5:找到4.选择“允许其他人访问我的文件”选择框即设置了文件共享;选择“允许其他人打印到我的打印机上”选择框即设置了打印共享;他的机器,一直下一步就可以了!
问题五:局域网内打印机怎么联机使用? 在安装打印机那一台设置打印机共享, 然后在另一台添加网打印机>>网络打印机, 在IE浏览器里输入对方的IP。选中那一台共享的打印机添加就可以了
问题七:网连接打印机怎么设置啊 1.实例:办公室有1台台式机,4台笔记本,一个猫(电信发的),一个猫。我们现在上外网是共享的网络。网线接在台机上,笔记本上网。但是打印东西就比较恶心了,每次都要在同一台电脑才能打开。解决的方法:打印机接一台经常用的台式电脑~(保证其他电脑网络共享打印机的时候该电脑不关)---(该电脑网线接猫~LAN口任一~~猫接猫WAN口~然后猫设置下~保证该电脑和笔记本能上网`(记得猫要开启路由功能))1.主要安装好打印机的驱动。2。设置本地打印机---控制面板――打印机设置――一个是本地打印机--选择“本地打印机”选项这里要注意的是,由于是安装到本地计算机,所以应该勾选“连接到这台计算机的本地打印机”选项,再单击“下一步”按钮;接着的一步是选择打印机端口,一般来说按其默认的LPT1就成,如下图所示;然后根据提示即可安装好的打印驱动。并把它设置共享打印机 选择“网络打印机的设置”客户端配置客户端(即其他计算机)需要做的就是在网络上找到已经共享出来的打印机,即通过网络安装打印驱动。这里不得不说,首先要做的并不是直接在客户端中安装网络打印机就可。而是应该先到“网上邻居”里查查是否有打印的共享图标,如果没有,那么就要先把这问题解决!否则是无法完成网络安装的。具体网络诊断就请读者朋友参阅IT168相关文章。当一切正常后,即可进入下面的步骤:1、首先按照配置步的方法启动“添加打印机向导”,在下一步询问你的计算机与该打印机的连接方式时,请注意一定要选择“网络打印机”选项,这是客户端配置的开始。2、确定共享打印机的网络路径。如下图所示,一般都使用访问网络资源的通用命名规范(UNC)格式输入共享打印机的网络路径,比如“192.168.0.1canon”。或者也可以选项“浏览打印机”,在工作组中查找到共享的那台打印机,即可选定好打印机的网络路径。注意:1.在工作组上找不到局域网的用户---有可能可以在――我的电脑――查找找到那个共享的打印机(输入IP的地址)――选择打印机――并开始选择测试打印页 2.设置默认打印机。 3.查看PC机是不是在一个局域网内 4.主要是把guest账户打开。
问题八:怎样解决连接联网打印机需要输入用户名和密码 按这个设置下主机 ,不需要密码
一:所有计算机在同一工作组 ,
我的电脑(计算机)图标右键---属性(高级属性)---计算机名---更改-----工作组---改成一样名称。
a:win8:win键+x键--控制面板--网络和internet--更改高级共享设置----在当前配置文件-----勾上启用网络发现 ,将文件和打印机共享前的钩钩打上确认退出。
以下设置同XP
xp设置
三:点击键盘上的WIN+R.然后输入gpedit.msc,确定打开了本地组策略编辑器.
a:计算机配置――windows设置――安全设置――本地策略――用户权限分配,在右侧编辑区域找到“拒绝本地登陆”双击进入编辑状态,删除其中的GUEST,确认退出。
找到“拒绝从网络访问这台计算机”双击进入编辑状态,删除其中的GUEST账户,确认退出
b:单击左侧“安全选项”,在右侧编辑区找到“网络访问:本地账户的共享和安全模式”双击设置为为“仅来宾-本地用户以来宾方式认证”。
问题九:电脑打印机是不是一定要联网才能打印出来? 电脑打印机并不要联网才能打印。
打印机根据连接方式有本地打印机和网络、和bluetooth打印机。
单机安装打印机后就是本地打印机,不必联网也可直接打印。
问题十:打印机打印过程,怎么取消?是那种联网的打印机。 1、打印机连线的电脑右下角有打印机的图标,双击之后取消打印。
2、打印机上面有取消键
9030打印机怎么连网
局域网络的打印机在主机上设置好共享后可2:打开控制面板---“用户账户”----“管理账户”------启用guest用户 不要设置密码 确定以共享打印,不需要连接外部因特网。2、在出现的对话框上方找到并点击添加打印机按钮,之后会提示给你两种类型的打印机,选择添加网络或者打印机。
3、系统会自动的扫描整个局域网,寻找到已经联网的打印机,在此之前你需要看好离你最近的打印机型号,一般就是9032.打开EPSONprinterfinder,自动连接打印机后,点击确定。0打印机了。
5、驱动程序安装完成之后,会提示你是否共享此打印机,一般情况下我们是不选择共享的,因为这本就是公用打印机,不共享其他同事也是可以连接的。
没有网络电脑如何连接打印机
3.在“打印机”属性对话框“共享”标签中,选中“共享为”选择框;1、在“开始”菜单或“控制面板”,找到“设备和打印机”,点击进入。
c:单击左侧“安全选项”,账户 :使用空白密码的本地账户只允许登陆控制台,设置为停用2、点击“添加打印机”,选择“添加网络、或Bluetooth打印机(w)”。
3、有并联及串联终端3、点击“确认”,开始自动搜索,一般直接点击“我需要的打印机不在列表中(R)”。
4、点击“下一步”,选择“使用TCP/IP地址或主机名称添加打印机(I)”。
5、点击“下一步”,在“设备类型”的下拉菜单中,选择“TCP/IP设备”。
6、在对话框中输入IP地址,如“172.16.26.241”。端口名称自动生成,可不管。
7、点击“下一步”,搜索找到打印机,安装即可,确认完成安装并打印测试,可以共享打印机。
夏普网络打印机怎么连接
1、万一打印机产生发热,冒烟,有异味,有异常声音等情况,请马上切断电源与信息人员联系。电脑搜索不到夏普打印机(网络连接),每次安装驱动都显示没有找到MFP的原因是设置问题,解决方法如下:
8、请不要随意拆卸、搬动、拖动,如有故障,请与信息人员联系。1、进入“设备和打印机”页面,点击“添加打印机”。
1、打印速度:52.5字体/秒2、进入到这个页面,我们单击“添加本地打印机(L)”然后点击“下一步”。
3、此处我们点选“创建新端口”右边点击下拉框,我们选择第二项之后,点击“下一步”。
4、这里我们输入打印机IP地址,此处拿“192.168.222.222”举例。输好后我们点击“下一步”。
5、这时电脑会检测IP端口,我们耐心等待片刻,等检测完会自动进入下一步。
6、此时我们进入到这个页面,我们需要选择到我们想要连接的打印机,然后点击进入“下一步”。
7、电脑会自动安装网络打印机驱动程序并进行连接,连接好后会自动进入“下一步”,这里要耐心等待片刻。
8、这时我们的网络打印机就连接好了,这个页面是设置共享打印机的地方,通常是默认“不共享”,直接点击“下一步”就可以了。
9、虽然我们知道是连接好了,但为了防止出现错误,此处我们还需要点击“打印测试页”来检测是否连接成功。如果失败了请检查第5个步骤是否选错了网络打印机型号。
电脑打印机是不是一定要联网才能打印出来?
二:主机,进行设置打印有好几种打印,不一定需要联网,打印种类如下:
问题六:如何测试打印机和电脑联机 在桌面点开始――设置――打印机和传真,进入后看胆有没有你要安装的打印机的图标,如果没有那肯定没联上,如果有图标,用右键点击它,选属性,再点打印测试页,能打印就说明行了。1、本地打印,不联网是可以打印的,只要你本机上安装了驱动,联接打印机,就可以打印了。
2、局域网共享打印机需要连接到局域网,打印机安装在其他电脑上通过网络共享,你的电脑就是客户端了,想进行作就必须连接网络。
3、网络打印机打印机自带网络模块,通过设置打印机,将打印机共享,电脑直接连到打印机上直接打印。
扩展资料
接受来自电脑的文本文件或影像,并转换成纸张或胶片等媒介的电子装置。它可以直接连接电脑或通过网络间接连接。它分为撞击式打印机(打印媒介实际受到击打)及非撞击式打印机。大多数撞击式打印5、开启手机网络后,搜索并连接打印机设备即可。机是针式打印机,在打印机头上有一些针,可打出字符。
非撞击式打印机又分为三种:激光打印机是用激光束将炭粉吸附在纸面上;喷墨打印机喷洒液态墨水;热感式打印机用加热的针在特殊涂布的纸上转印影像。打印机重要的特征包括分辨率(每英寸的点数)、速度(每分钟打印的页数)、颜色(彩色或黑白)和内存(影响文件打印的速度)。