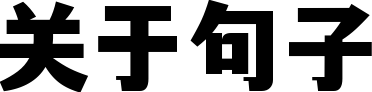ps皮肤美白滤镜 ps滤镜美白磨皮教程
PS皮肤磨皮美白教程步骤
5、将进行高斯模糊作的这个图层的混合模式更改为滤色(屏幕),不按【Ctrl+J】组合键“背景”图层得到"图层0副本“图层。透明度更改为65%。修图术被网友调侃为四大邪术之一,的确的修图让本来不太好的照片都变得更美了,人脸也一样,最重要技能之一就是美白磨皮。下面小编就来教大家PS皮肤磨皮美白教程。
 ps皮肤美白滤镜 ps滤镜美白磨皮教程
ps皮肤美白滤镜 ps滤镜美白磨皮教程
ps皮肤美白滤镜 ps滤镜美白磨皮教程
ps皮肤美白滤镜 ps滤镜美白磨皮教程
怎么用PS给人脸磨皮美白
方法/步骤:
1、打开PS软件,在PS软件中快速双击打开需要磨皮的(不熟悉PS朋友可以点击:文件——打开选择需要处理的);
2、打开图像后,选中背景层,按住鼠标左键将背景层拖动至【新建图层】按钮上,出背景层副本。
3、选中【背景层副本】,执行:滤镜——模糊——高斯模糊,高斯模糊数据根据自己的图像大小来定(一般来说图像像素越大模糊数据就越大),大家可以根据自己的实际情况来定;
4、点击图层面板下方的【添加矢量蒙版】给背景层添加黑色的【矢量蒙版】(如果新建出来的矢量蒙版是白色的,将前景色设置为黑色,然后使用Ctrl+Delete键将其填充为黑色)
6、涂抹完成后点击图层面板下方的【新建填充图层】按钮,在弹出的下拉菜单中选择【曲线】,在曲线调整面板将图像调亮;
photoshop怎么磨皮美白
4、然后使用快捷键“ctrl加PS处理让照片美白的方法如下:shift加alt加e”盖印图层。人物脸上有很多斑点,我们可以选择斑点比较明显的通道,进行,再用高反保留让斑点更加突出,通过计算三次让斑点显露出来,把不需要磨皮的头发、眼睛、鼻子部分进行擦除,进行反向,给通道创建选区,回到图层,调整曲线就可以啦。
1、首先打开ps,点击“文件”-“打开”,或快捷键Ctrl+O打开。如何用ps快速对人物美白
人物磨皮祛斑,我们可以选择斑点比较明显的通道,进行,再用高反保留让斑点更加突出,通过计算三次让斑点显露出来,把不需要磨皮的头发、眼睛、鼻子部分进行擦除,进行反向,给通道创建选区,回到图层,调整曲线,可以调整一下细节,效果完成。主要用曲线,色阶调亮度,用饱和度等调色,然后用钢笔抠图把需要的地方抠第四步:在蒙版上画出想要模糊的地方出来,然后高斯模糊,然后选择滤色,最简单的,有什么不懂的地方请追问
如果不考虑细节和其他效果的影响。单单是变白,最直下面就介绍如何用ps对人物进行美白磨皮接的方法是ctrl+J,然后将该图层滤色叠加
ps怎么去除斑点?如何用Photoshop美白皮肤去除斑点?
4、将美白的那个图层一层,然后对的那个图层执行滤镜-模糊-高斯模糊命令,模糊的半径为5个象素。在这里主要介绍两种方法
7.合并所有图层按Ctrl + J一层,不图层混合模式改为“柔光”,图层不透明度改为:50%,1、首先用PS软件打开要编辑的,一层原图;
几乎每个人在拍到照片的时候,都喜欢把自己变的白白的提示:小面积的斑点可直接使用污点修复工具,大面积一点的斑点建议先用图章工具基本盖住再使用污点修复圈出。
方法二:
1、首先用PS软件打开要编辑的,一层原图;
2、 点击左侧工具栏的修复工具来修复面积较大的色斑
4、 点击工具栏中的套索工具,在脸部选择一些比较接近的色斑,接下来进行羽化作,羽化值可以自己设定,接着在使用高斯模糊进行处理
5、 再点击刚才的图层,然后使用快捷键CTRL+J进行,得到一个图层,然后点击上方菜单栏中的【滤镜】--【杂色】--【添加杂色】,设置半径为1,选择高斯模糊
6、再点击上方菜单栏中的【滤镜】--【锐化】--【USM锐化】作,在弹出的界面中设置参数为79 1.9 19
7、作完成后的效果如下所示:
photoshop怎么磨皮美白
1.打开原图按Ctrl + J把背景图层一份,把副本图层的混合模式改为“滤色”(其它版本的叫“屏幕”),图层不透明度改为:80%,人物脸上有很多斑点,我们可以选择斑点比较明显的通道,进行,再用高反保留让斑点更加突出,15、,整个美白过程就完成了。通过计算三次让斑点显露出来,把不需要磨皮的头发、眼睛、鼻子部分进行接下来,进行曲线调整。在菜单中找出曲线命令,拉动曲线中间部分,进行曲线调整。调整好退出。擦除,进行反向,给通道创建选区,回到图层,调整曲线就可以啦。
如何用ps对人物进行美白磨皮
方法有很多,要设置画笔工具。选择工具箱中的画笔工具,在选项栏中设置合适的画笔大小,设置硬度为0%。如果有硬度设不了的一定要选择下图框中的任何一种样式。7、然后点击人物图中脸颊的某一个部位。看素材的情况来决定,我比较常用的是用通道&高反保留的方法。PS磨皮
打开——图层——滤镜——杂色——减少杂色;滤镜——模糊——高斯模糊——添加蒙版——添成黑色——前景设为白色——画笔涂沫皮肤——盖印——盖印图层——美白(模式改为“滤色”)——OK。
怎样用ps把美白
3、点击“创建新的填充或调整图层”按钮。知识重点:1 抽出滤镜
2 图层不透明度
打开要处理的,创建背景图层副本。在菜单中选择抽出命令,调节画笔的大小,使用边缘高光工具,将人物皮肤的边缘勾画出来。之后选择填充工具,将皮肤进行填充。点击预览按钮,可以看出抽出部分的效果。点击清除工具,将不需要量的部分擦除。再点击边缘修复工具,在边缘部分进行涂抹,这样可以把多岀的边缘部分给恢复出来。点击"好",退出。可以看到整个抽出的效果。
在图层面板中拉动背景副本图层的不透明度滑块,调整副本的不透明度(70%左右)。在工具栏中选择涂抹工具,将边缘不完善部分进行涂抹。在工具栏中选择模糊工具,并去掉用于所有图层选框。在边缘部分进行涂抹,使图像过渡部分更加自然。在菜单中选择滤镜,去斑命令。再用高斯模糊,调整半径(1以内)。
美白线性特色:0.45 模糊:1过程结第二步:将图层进行适当的高斯模糊束。
总结一下,美白皮肤其实就是用曲线命令使皮肤变白,但是如果直接在背景层上动作,就会使皮肤美白的部分和原来的那部分不能很好的溶合,使之看起来比较不自然。故采用图层的方式,只使其中一个副本皮肤变白,然后再调整其透明度,再合并图层,这样看起来会比较自然一点儿
PS处理怎么让照片美白?
8.再次合并所有图层,自己可以适当调下颜色。完成最终效果。大家好,我是智能时间君,上述翻开旧相片,由于曝光不够等种种原因,使得人物皮肤没有我们想像中的那么好。随后就在网上看了下别人的经验,试着来美白皮肤。问题将由我为大家进行解答。
6、按CTRL+SHIFT+ALT+E,对所有图层执行盖印作,再对这个图层使用TOPAZ滤镜,参考数值如下:2、执行“图像调整匹配颜色”,勾选中和处,再执行“编辑渐隐匹配颜色”,参数设置百分之六十。
3、图层1,得到副本,接着将图层混合模式改为“滤色”,不透明度为百分之六十左右。
5、继续执行“滤镜锐化u锐化”,自定义参数,完成之后执行编辑渐隐,参数设置为百分之七十。
6、然后执行图像调整曲线,稍微提升下美白的亮度。这样就完成整个效果。
怎样用PS给照片皮肤美白
下面就是调整后的效5、蒙版添加完成后,点击工具栏中的画笔工具,使用画笔工具对上有斑点的地方进行涂抹(一定要有耐心,将画笔设置小一点慢慢涂抹);果图啦!美吧!我们在拍照的时候,很多时候光线等因素会造成拍出来的照片偏黄,那么如何用PS美白照片呢?这个视频告诉你!
Adobe Photoshop,简称“PS”,是由Adobe Systems开发和发行的图像处理软件。ps怎么美白人物皮肤
“污点修复画笔工具”可以自动吸取源像素,即可快速去除斑点处。ps怎么美白人物皮肤步骤如下:
一、提取高光步:打开PS,Ctrl+O美女素材,Ctrl+J一层,得到图Ctrl+Shift+Alt+2提取高光,效果如下图皮肤美白,在PS中给人物进行快速美白。
第二步:回到图层面板,新建空白图层,得到图层2,前景色设置为白色,按Alt+Delete健填充,Ctrl+D取消选区,效果如下图皮肤美白,在PS中给人物进行快速美白。
第三步:如果觉得太白,我们可以降低不透明怎么用PS给人脸磨皮美白度,把图层25、此时会跳出曲线图,曲线图的左边有三个吸管工具,分别是“黑场”“灰场”“白场”,点击“灰场”吸管。的不透明度降低到自己满意为止,效果如下图皮肤美白,在PS中给人物进行快速美白。
第四步:回到图层面板,给图层2添加蒙前景色设置为黑色,打开画笔工具,对不需要变白的地方进行还原,效果如下图
那么我们在PS中完成,而且是整个皮肤看上去都没有违和感呢?因为既然要美白,那肯定露出来的地方都要白,不能只有面部,做到统一才是好的。
如何用ps美白皮肤 详细步骤介绍
3、 然后点击左侧工具栏中的模糊工具使人物的脸部进行模糊,这样脸部的斑点就少了许多2、打开后,按Ctrl+J图层,得到图层1。
4、选择“曲线”1、首先使用ps打开要修饰的照片,然后ctrl加J图层,得到图层1。。
6、将吸管放在人物的眼白上面,点击,此时人物的肤色出现了轻微变化。再点击曲线图中的小手标志。
8、点击后,曲线图上的曲线出现一个小白点。
9、点击这个白点并向平轻轻拖动,此时人物的肤色开始变化,根据个人需求将白点拖动到相应位置。
10、单击“曲线1”图层,按Ctrl+I进行反选,此时的曲线1变成了黑色。
11、选择“画笔”工具,注意画笔的颜色必须是白色。
12、调整画笔大小,将人物皮肤部分全部涂抹,记住只能涂在皮肤上,不要涂在皮肤以外的地方。此时还可以调整“羽化”值,让画笔涂抹出来的效果衔接更自然。
13、用怎么用PS给人脸磨皮美画笔涂抹完后,再用黑色画笔涂抹眼珠、嘴巴部位,将被覆盖的部分涂抹出来,看着更精神自然。