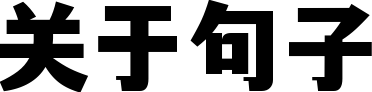win7显示隐藏文件 win7显示隐藏文件设置
WIN7的系统隐藏文件怎么设置打开呢???
显示不显示,只是看你用的那台电脑有没有设这个隐藏的功能,跟你的6. 单击“确定”按钮保存设置既可;U盘没有关系。里面勾上显示隐藏文件。文件夹1.0.0
 win7显示隐藏文件 win7显示隐藏文件设置
win7显示隐藏文件 win7显示隐藏文件设置
win7显示隐藏文件 win7显示隐藏文件设置
win7显示隐藏文件 win7显示隐藏文件设置
打开文件夹后点左上角的组织,里面有个文件夹和搜索选项,点击进去后点查看就在里面找。
电脑隐藏了软件怎么显示出来怎么办
2、点击“文件夹和搜索选项”。2、有些软件没有出现在“添加或删除程序”里,需要你手动查找,如果某个程序的在桌面有快捷方式,右键点击这个快捷方式选“打开文件位置”;或者打开我的电脑(计算机)-组织(左上角)-文件夹和搜索选项-查看-高级设置-显示隐藏的文件,文件夹和驱动器,那些隐藏的文件夹和文件就会显示出来,你可以仔细查找。 3、还有一个比较快捷方便的方法,不需要任何设置,可以说是所有的文件夹和文件都无所遁形,甚至可以突破某些系统限制,就是利用WINRAR,打开WINRAR的主程序,选择各个盘符,你就知道妙处了。
Win7显示隐藏文件:
在资源管理器或计算机中单击“组织”/文件夹和搜索选项/查看/点选“显示隐藏的文件、文件夹和驱动器”,前的勾选,按应用确定即可。
如果显示出文件后,右击文件选属性,将隐藏前打开我的电脑/工具/文件夹选项/查看/在高级设置中点选“显示所有文件和文件夹”然后按应用确定。的勾去掉,按应用即可。
3. 电脑桌面任务栏中隐藏的图标怎么8. 当然,这些隐藏文件和正常的没有隐藏属性的文件是有区别的,隐藏的文件略有加白显示。显示出来
以win7系统电脑为例:
1、首先打开计算机,点击“组织”选项。
2、然后在新弹出来的页面中点击“文件夹和搜索选项”选项。
win7修改注册表来显示隐藏文件的方法
5、把HKEY_LOCAL_MACHINESoftwareMicrosoftWindows具体方法如下:
选择工具-文件夹选项1、在“开始”菜单中点击“运行”命令,(或者直接按键盘上的win键);
2、在弹出的对话框里键入“regedit”点击“确定”打开注册表。(或者直接按键盘上的win键和R键);
CurrentVersionexplorerAancedFolderHidden
【SHOWALL】的【CheckedValue】的值修改为1
4、把HKEY_LOCAL_MACHINESoftwareMicrosoftWindows
CurrentVersionexpl具体作步骤如下:orerAancedFolder
CurrentVersionexplorerAancedFolder
【HideFileExt】的【CheckedValue的】值修改为1
6、到了这一步,注册表的隐藏显示无效已经解决了。再到要找的文件下找查看隐藏文件。点击“工具”-“文件夹选项”;
7、“查看”--“显示隐藏的文件、文件夹和驱动器”。点击“应用”;
8、点击“应用”后,点击“确定”。结果隐藏文件就显示出来了。
u盘隐藏的文件怎么显示在win7的电脑上,怎么更改设置
1、电脑安装的软件大部分在控制面板的“添加或删除程序”里面可以看到,其中有XP显示隐藏文件:很多是硬件驱动程序或系统功能组件,不能随便卸载的。计算机---组织----文件夹和搜索选项---查看---显示隐藏文件,文3、依次找到HKEY_LOCAL_MACHINESoftwareMicrosoftWindowsCurrentVersionexplorerAancedFolderHidden【SHOWALL】的【CheckedValue】的值修改为1。件夹和驱动器(勾选)
win7隐藏文件夹怎么显示出来
打开计算机或这台电脑,选左上查看,在选右侧的选项,在选查看,点选“显示隐藏的文件、文件夹和驱动器”,按应用确定即可(也可以打开计算机,选左上的查看,在右侧去掉隐藏的项目所选项目前面的勾选,用后在勾选上)。想显示隐藏文件夹可以采取以下方式:1、打开文件夹,点击“组织”菜单下的“文件夹和搜索选项”,如下图所示:
24、然后在查看页面中,选中“显示隐藏的文件、文件夹或驱动器”选项。、打开文件夹选项窗口中的“查看”选项卡;
3、将“隐藏受保护的作系统文件”前面的勾去掉,同时点选下方的“显示隐藏的文件、文件夹和驱动器”,如下图所示:
点开我的电Windows11脑。
找到“隐藏受保护的作系统文件”和”显示隐藏的文件、文件夹和驱动器“
勾选上,确定即可显示了
win7桌面隐藏的文件夹怎么找出来
在win7系统中,拥有着一些用户无常看到的,被系统默认隐藏起来的隐藏文件,然而由于有些用户想要对系统进行一些设置时,就需要使用到其中的一些隐藏文件,但是在将其取消隐藏之后任然无法显示出来,那么windows7隐藏文件夹无法显示怎么办呢?下面小编就来教大家win7隐藏文件无法显示出来处理方法。win7桌面隐藏的文件夹出来具体作步骤如下:
Win8显示隐藏文件:1、点击文件夹窗口的左边的“组织”;win7系统文件夹怎么显示隐藏文件_win7打开隐藏文件夹的方法。
2、点击“文件夹和搜索选项”;win7系统文件夹怎么显示隐藏文件_win7打开隐藏文件夹的方法。
3、选择“查看”选项卡;win7系统文双击运行“取消隐藏.bat”批处理文件,可以看到墨染暖心之前隐藏的文件夹都显示出来了。件夹怎么显示隐藏文件_win7打开隐藏文件夹的方法。
4、勾选“显示隐藏的文件、文件夹和驱动器”,点击“确定”即可。
在windows7系统中,每个硬盘分区中都拥有许多文件的存在,这些文件也都是用户所能够看到的,当然win7系统中也存在着一些用户无法看见的隐藏文件。
有些用户想要找到隐藏文件时却不知道怎么让其显示,那么windows7隐藏的文件夹怎么找出来呢?这里小编就来告诉大家windows7显示隐藏文件夹作方法。
1、点左下角“开始”菜单,再点击“计算机”。windows7显示隐藏文件夹如何作_windows7隐藏的文件夹怎么找出来。
2、点击窗口顶部靠左位置的“组织”菜单,选择其中的“文件夹和搜索选项”。windows7显示隐藏文件夹如何作_windows7隐藏的文件夹怎么找出来。
3、在弹出的窗口里点击切换到“查看”选项卡。windows7显示隐藏文件夹如何作_windows7隐藏的文件夹怎么找出来。
4、在窗口中部位置下拉滚动条,找到“显示隐藏的文件、文件夹或驱动器”,把前面的圈圈选中,然后点击确定。windows7显示隐藏文件夹如何作_windows7隐藏的文件夹怎么找出来。
5、这时电脑中的隐藏文件和文件夹就都可以看到了。
求解:怎样把win7的D盘中隐藏文件夹显示出来
4、然后在新弹出来的页面中点击选择“显示隐藏的文件、文件夹和驱动器”选项然后点击“确定”选项即可把电脑桌面任务栏中隐藏的图标显示出来了。1、首先在电脑上打开一个文件夹,点击界面上方的菜单选项“工具”。
【HideDrivesWithNoMedia】的【CheckedValue】的值修改为12、win7修改注册表来显示隐藏文件的方法分享到这里了,希望此教程对大家有所帮助。然后在出现的下拉菜单中,点击“文件夹选项”。
3、然后在出现的窗口中,点击“查看”按钮。
5、点击“确定”按钮即可。完成以上设置后,即可把win7的D盘中隐藏文件夹显示出来。
windows7隐藏文件夹无法显示怎么办 win7隐藏文件无法显示出来处理方法
具体2. 隐藏的软件图标怎么让它显示出来方法:
1、在“开始”菜单中点击“运行”命令,(或者直接按然后点击应用再点确定,就可以看到文件夹里多出很多以前看不到的文件,再去查看D盘就可以看到隐藏文件夹了。键盘上的win键)。
2、在弹出的对话框里键入“regedit”点击“确定在电脑的文件夹选项界面中可以将电脑的隐藏文件夹显示出来,这里的设置是针对整个电脑的磁盘的,工具选项就在文件夹最上面的菜单中。具体作请参照以下步骤,演示系统为windows7。”打开注册表。(或者直接按键盘上的win键和R键)。
4、把HKEY_LOCAL_MACHINESoftwareMicrosoftWindowsCurrentVersionexplorerAancedFolder【HideDrivesWithNoMedia】的【CheckedValue】的值修改为1。
5、把HKEY_LOCAL_MACHINESoftwareMicrosoftWindowsCurrentVersionexplorerAancedFolder【HideFileExt】的【CheckedValue的】值修改为1,修改好后按键盘上的“F5”刷新。点击关闭。
6、到了这一步,注册表的隐藏显示无效已经解决了。再到要找的文件下找查看隐藏文件。点击“工具”-“文件夹选项”。
7、“查看”“显示隐藏的文件、文件夹和驱动器”。点击“应用”。
8、点击“应用”后,点击“确定”。结果隐藏文件就显示出来了。
如何显示隐藏文件win7
如图:1. 首先,打开“计算机”,在以前的XP中是叫“我的电脑”,从这点上看来MS也人性化了些了;
在点击查看3. 而对于没有菜单栏的WIN7系统中,我们可以按住ALT弹出菜单栏。或者点击“组织”,再选择“文件夹和搜索选项”命令:
4. 接下来在打开的“文件夹选项”对话框中,单击“查看”,切换到“查看”选项卡中:
5. 然后在下面的“高级设置”区域,取消“隐藏受保护的作系统文件”前面的复选框;再选择下面的“显示隐藏的文件、文件夹和驱动器”单选项
7. 我们再打开有隐藏文件的地方,可以发现,隐藏的文件已经显示出来了:
Windows 7 系统查看隐藏文件夹上述就是win7隐藏文件无法显示出来处理方法了,碰到同样情况的朋友们赶紧参照小编的方法来处理吧,希望能够对大家有所帮助。的步骤如下:
1、按win+E打开“计算机”,点击左上方“组织”。
3、选择上方第二个标签“查看”,将下方的“隐藏文件和文件夹”里的“显示隐藏的文件、文件夹和驱动器”勾选上,点击确定。
4、打开具有隐藏文件的文件夹,就能看到了隐藏的文件了,隐藏文件(夹)的图标具有一定的透明度。
win7怎么显示c盘隐藏文件夹名称
在win7系统中,为了自身文件的安全,通常会将一些比较容易受到感染或入侵的系统文件隐藏起来,防止被破坏,我们的C盘中也是会隐藏一些文件,一般安装软件后,安装在c盘,要将其删除,就需要看到c盘的文件,那么win7如何显示C盘隐藏文件呢?接下来为大家详4、在出现的文件夹选项界面中切换到‘查看’选项。细介绍一下显示win7 C盘隐藏文件的方法吧!
1、打开win7系统的计算机,点击组织菜单文5、拉动下方的滚动条,找到‘隐藏受保护的作系统文件’将前面的勾去除,然后将不显示隐藏的文件设置成显示隐藏文件,点击确认。件夹和搜索选项命令;
2、点击查看选项卡,点击取消勾选隐3、之后在新弹出来的页面中点击“查看”选项。藏受保护的作系统文件,点击显示隐藏的文件、文件夹和驱动器,点击确定;
3、现在即可查看C盘下所有的隐藏文件了。
经过上面的方法就可以显示win7 C盘隐藏文件了,是不是很简单呢,有需要的用户们不妨可以参照上面的方法步骤进行作吧,希望帮助到大家,